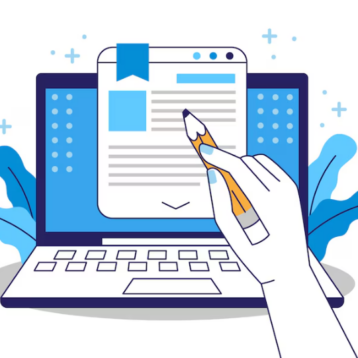The world of network troubleshooting can be complex, filled with a myriad of errors and connection issues that can stump even seasoned IT professionals. Among these, the connection failures associated with 127.0.0.1:57573 can be particularly vexing.
This article aims to provide a comprehensive guide to troubleshooting these specific connection failures and errors. Whether you’re a network administrator, a software developer, or a curious tech enthusiast, this guide will walk you through the essential steps to diagnose and resolve issues related to this local address and port.

Understanding 127.0.0.1 and Port 57573
What is 127.0.0.1?
127.0.0.1 is the loopback address in IPv4 networking. It is a reserved IP address pointing to the local machine, often called “localhost.” When a computer sends data to 127.0.0.1, it is essentially communicating with itself. This address is crucial for testing and development purposes, as it allows applications to connect to services on the same machine without needing an external network.
The Role of Port 57573
In networking, ports are logical endpoints for communication. They help distinguish different types of network traffic on a device. Port 57573 is a non-standard port, typically used by specific applications for custom purposes. When troubleshooting connection issues on this port, it’s essential to identify which application or service is using it.
Common Connection Failures and Errors
Connection issues with 127.0.0.1:57573 can manifest in various ways, including:
- Connection Refused: This error occurs when the server rejects a connection attempt. It usually indicates that no application is listening on the specified port.
- Connection Timed Out: This error means that the client did not receive a response from the server within a certain timeframe. It could be due to network issues or the server being unresponsive.
- Address Already in Use: This error suggests that another application already occupies the port, preventing new connections.
- Network Unreachable: This indicates that the network configuration does not allow reaching the specified address.
Also Read: 127.0.0.1:49342 – A Comprehensive Guide to Localhost
Step-by-Step Troubleshooting Guide
1. Verify the Service is Running
The first step in troubleshooting is to ensure that the service or application intended to use port 57573 is running. If the service is not active, the connection will be refused.
Steps:
- Identify the application or service associated with port 57573.
- Use system management tools to check if the service is running. For example, on Windows, use the Task Manager or Services; on Linux, use `systemctl` or `ps`.
- Start the service if it is not running.
2. Check Listening Ports
Verify that the service is listening on port 57573. This step ensures that the application is configured correctly to accept connections on the specified port.
Steps:
- On Windows, use `netstat -an | find “57573”` in Command Prompt.
- On Linux, use `netstat -tuln | grep 57573` or `ss -tuln | grep 57573`.
- If the port is not listed, the service is not listening on it, and you will need to reconfigure the service to use the correct port.
3. Examine Firewall Settings
Firewalls can block traffic to and from specific ports. Ensure that port 57573 is not being blocked by the firewall.
Steps:
- On Windows, check the firewall settings in the Control Panel or use the `netsh advfirewall firewall` command.
- On Linux, use `iptables` or `ufw` to check firewall rules.
- Allow traffic on port 57573 if it is blocked.
4. Investigate Port Conflicts
Ensure that no other application is using port 57573. Port conflicts can prevent the intended service from binding to the port.
Steps:
- Use `netstat` or `ss` commands to list all active connections and identify any potential conflicts.
- If another application is using the port, either stop that application or reconfigure the intended service to use a different port.
5. Review Application Logs
Application logs can provide valuable insights into why a connection might be failing. Look for error messages or warnings related to network connections.
Steps:
- Locate the log files for the application using port 57573.
- Review the logs for any error messages, warnings, or other relevant information.
- Address any issues highlighted in the logs.
6. Test Network Connectivity
Ensure that the network settings on the local machine allow for connections to 127.0.0.1. Misconfigured network settings can prevent successful connections.
Steps:
- Use `ping 127.0.0.1` to test basic connectivity.
- Ensure that no network policies or security settings are preventing local loopback connections.
7. Adjust Application Configuration
Double-check the application’s configuration settings to ensure it is correctly set up to use port 57573.
Steps:
- Review the configuration files or settings interface for the application.
- Ensure that the port number is correctly specified and that no typos or misconfigurations exist.
- Apply any necessary changes and restart the application.
Advanced Troubleshooting Techniques
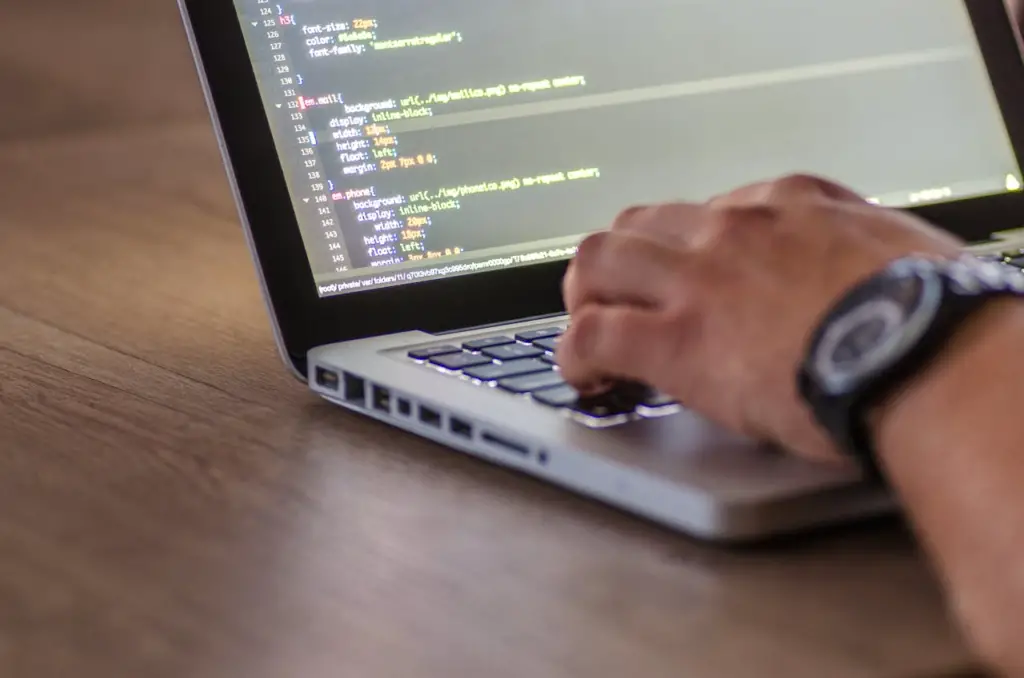
1. Network Packet Analysis
For more advanced troubleshooting, network packet analysis can help identify the root cause of connection issues. Tools like Wireshark can capture and analyze network traffic, providing detailed insights into what is happening at the network level.
Steps:
- Install Wireshark or a similar tool.
- Start a capture on the loopback interface.
- Filter the captured traffic for port 57573.
- Analyze the packets to identify any anomalies or errors.
2. System Resource Monitoring
Sometimes, connection issues can be related to system resource limitations, such as CPU, memory, or disk I/O. Monitoring system resources can help identify if these limitations are affecting the service.
Steps:
- Use system monitoring tools like Task Manager on Windows or `top` and `htop` on Linux.
- Check for high resource usage that might impact the application’s performance.
- Address any resource bottlenecks by optimizing the application or upgrading hardware if necessary.
3. Dependency Checks
Ensure that all dependencies required by the application are installed and functioning correctly. Missing or malfunctioning dependencies can cause connection failures.
Steps:
- Review the application’s documentation to identify any required dependencies.
- Verify that all dependencies are installed and up-to-date.
- Check for any compatibility issues between dependencies and the application.
Also Read: What Does 127.0.0.1:62893 Mean? How To Fix Errors
Best Practices for Preventing Connection Issues
1. Regular Maintenance
Perform regular maintenance on your systems and applications to prevent connection issues. This includes applying software updates, checking system logs, and monitoring network performance.
2. Robust Monitoring
Implement robust monitoring solutions to keep track of network performance and application health. Tools like Nagios, Zabbix, and Prometheus can provide real-time alerts and detailed metrics.
3. Backup and Recovery Plans
Ensure you have backup and recovery plans in place. Regular backups and tested recovery procedures can help minimize downtime in case of failures.
4. Security Practices
Follow best security practices to protect your network and applications. This includes keeping software updated, using strong passwords, and implementing firewalls and intrusion detection systems.
Conclusion
Troubleshooting connection failures and errors on 127.0.0.1:57573 requires a systematic approach, starting from verifying the service is running to advanced techniques like network packet analysis. By following the steps outlined in this guide, you can diagnose and resolve most issues associated with this local address and port.
Remember, successful troubleshooting involves not only technical know-how but also patience and attention to detail. Regular maintenance, robust monitoring, and adherence to best practices can help prevent many connection issues before they arise. With these tools and strategies, you’ll be well-equipped to tackle connection failures on 127.0.0.1:57573 and ensure smooth, reliable network operations.