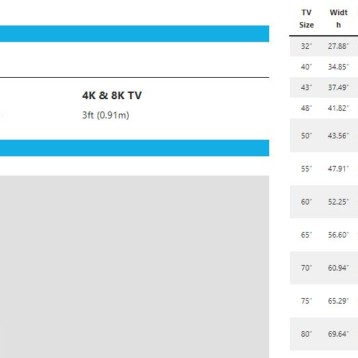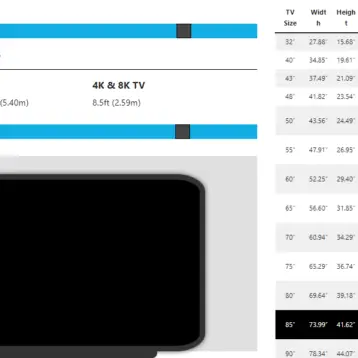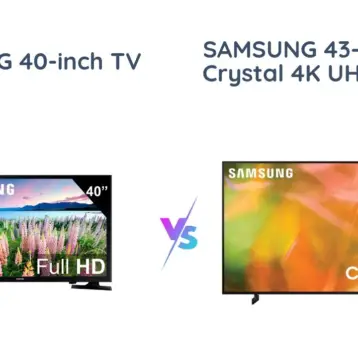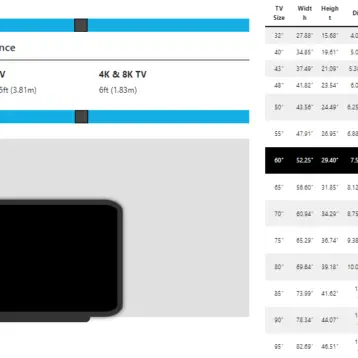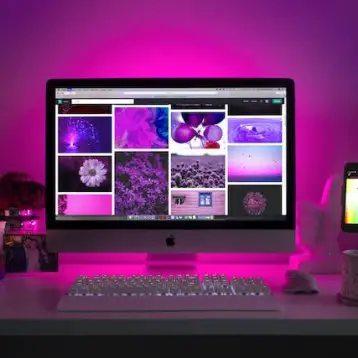Smart products, ranging from smart eyewear to smart doorbells, have been popular in recent years. Interactive speakers have grown in popularity, with Amazon’s Echo series being one of the most well-known.
However, many Echo customers have reported the infamous Alexa red ring issue, which causes the gadget to cease working properly.
Fortunately, while Alexa’s red ring indicates something is amiss, it does not indicate that the speaker is defective. It just indicates that it requires some fine-tuning.
This tutorial will review the many reasons for the red ring and how to remedy them. We’ll also go through the different color indications you could come upon.
Understanding Alexa Red Ring

Image Source : Reddit
A red ring on your Echo speaker typically indicates a communication issue. Either the gadget cannot interact with Amazon’s data servers or hear and speak with you.
There might be a problem with your microphone or connecting to your Wi-Fi network. In either situation, the condition isn’t fatal and is typically simple to resolve.
If your Alexa isn’t answering but is flashing red, it’s tempting to panic. After all, a red light is frequently connected with a gadget failure.
However, in the case of Alexa speakers such as the Amazon Echo models, this frequently implies a communication problem of some type.
Also Read – A Step-by-Step Guide for Building a Smart Home
Why Does My Alexa Have a Red Ring?
Microphone Problem
A red ring on an Alexa device may indicate that your microphone is turned off. When deactivated, your gadget will not hear or listen to your orders, but you may still operate it via the app.
It’s quite simple to turn off your microphone mistakenly!
- There are four buttons on the top of your Alexa device: two for volume control, one for communication with your Alexa, and one to turn off the microphone.
It’s simple to push the wrong one, and happily, it’s equally simpler to remedy the problem!
Lost Internet Connection
Another reason your Alexa device could be blinking red is if it is having difficulty connecting to the internet. Looking at your smartphone is now a simple approach to determining which issue you have.
If your top ring flashes red and the microphone button at the top of your smartphone flashes red, your device is muted. You can easily unmute the device (follow the procedures above if unsure) and resolve the issue.
If this is not the case, you have an issue with your internet connection. When we experience internet problems, your device cannot answer your queries.
If you ask Alexa a command like, ‘Alexa, play the Killers,’ she will usually answer,’ Sorry, I am having problems connecting to the internet.’
Troubleshooting Steps For Alexa’s Red Ring
Step 1: Check The Internet Connection
A connection issue with your WiFi network or no internet connectivity might cause the red ring. Check the Alexa app to check your speaker is WiFi connected.
It is also good to check the WiFi to confirm an active Internet connection. If you detect a problem with your internet connection, restart your router and try again.
To begin, verify another device’s internet connection. A smart place to start is with your phone or tablet. If you’re experiencing problems across several devices, it might be a problem with your network connection or a WLAN repeater.
Check your internet connection and resolve any difficulties there first.
If the problems persist, take the procedures outlined below to bring Alexa back online!
Update the Echo Pending updates can sometimes limit the functioning of the speaker.
- Navigate to Settings in the Alexa app.
- Choose your device, then About.
- Choose the most recent available update.
- Allow the speaker to update, and the Alexa red ring problem should be resolved after the device restarts.
Reboot the speaker
If nothing else works, you can try factory resetting your Echo.
- Tap Devices in the bottom bar of the Alexa app.
- Select Echo and Alexa.
- Tap your smartphone and then scroll down to Factory Reset.
Step 2: Try Restarting The Connection
If the instructions do not work, reconnect your Alexa device to the Wi-Fi network. To begin, press and hold the Action button on your Echo speaker.
For those who are unclear, this is the button with a dot. Hold down the button for six seconds. A flashing orange ring should appear at this moment. After it has flashed, launch the Alexa app on your mobile device.
Select the Wi-Fi network for the echo device that is giving you trouble. You may re-establish your Wi-Fi connection with your smartphone by following the steps in the app. If you have any problems, the app’s help page will walk you through the process step by step.
In general, this is a straightforward procedure.
- Put your Alexa gadget to the test.
- If it can finish orders and the red ring has stopped blinking, your gadget is now back online!
Step 3: Update The Alexa App
Certain problems in older versions can sometimes be the root cause of several failures. As a result, it is recommended that the Alexa app be updated on a regular basis.
Keep an eye out for Echo device upgrades and update them as necessary. Users may disable automatic updates in the settings. This impedes the app’s updating operation.
You can avoid such issues by checking the automatic updates option in the settings. This will update the device whenever a new update is available. Otherwise, update the Alexa app from the Google Play Store or App Store, as appropriate.
Tip:- Make sure your phone and the Echo device are linked to the same Wi-Fi network. connection between the Echo device and your mobile handset. So ensure that your mobile and the Echo device are connected to the same Wi-Fi.
Step 4: Fix The Microphone
Your microphone may have been mistakenly turned off. Locate and push the little mic button on top of your speaker for a maximum of 2-3 seconds. After the release, you may notice that your Alexa’s red ring of death has vanished, and she has begun listening to your requests.
Checking the microphone is sometimes the simplest and quickest solution, which has worked in many cases. Do not be frightened if it does not work for you. Consider the next step!
Step 5: Restart The Echo Device
- Unplug the Echo device and wait a few seconds before reconnecting it to the socket.
- Also, try restarting your phone and router. After all of the devices have been rebooted, use Alexa again to see whether the red ring problem has been resolved.
Or just, Factory Reset the Echo device
If none of the previous alternatives work, you can reset the Echo device to factory settings. Each Echo device has its method for resetting devices. These are as follows:
- Find a tiny hole on the back of the First-Generation Echo and place a pin into it. Hold for around 15 seconds or until an orange light shows.
- Press and hold for the Second Generation Echo Dot.
- Press and hold the volume down and microphone off buttons on the Second Generation Echo Dot simultaneously until the orange light appears.
- Press the ‘Action’ button for about 25 seconds on the Third Generation Echo Dot.
- Hold the volume down and mute the button on the Echo Show until you see the manufacturer’s logo on the screen.
Step:6 Repositioning Your Echo
Move the Echo and your network as far away from any electronic gadgets in your home that might interfere with the signal as feasible.
Believe it or not, baby monitors and microwave ovens may considerably interfere with your Wi-Fi. Dishwashers, air conditioning vents, and stereos can all cause small issues.
Remember that router signals extend horizontally and downward from the source; thus, the higher you position the Echo and router, the better. It would be ideal to have them near together in an elevated position in your home.
Step 7: Contact Amazon Support
Lastly!! When nothing works, we hope your phone does!! It’s time to get rolling and contact Amazon customer support. We hope you find your answers and get your Amazon ready to work quickly.
Common 707 Error Messages And Its Solution
The 701 error, according to multiple customers who have seen it, is typically caused by a difficulty with network access. You can do certain investigations to troubleshoot network issues.
There’s no need to contact technical support if your problem has already been fixed. Let’s review some methods you may utilize to resolve error 701.
How To Fix Alexa Code 707
Amazon Alexa customers commonly encounter the error number 701. Commonly, connectivity troubles with the Alexa app or other devices are at blame. You may be unable to use voice commands or certain Alexa functionalities if you receive this error code.
Please be calm if you experience this issue. We will guide you through a few simple methods to resolve Alexa Error Code 701 and restore device performance.
Clear The Cache
Whether your device’s configuration or settings employ a browser or an app, consider clearing the cache; doing so can occasionally resolve any network connection compatibility difficulties.
Restart Your Router And Alexa Device
The internet connection may be reset, and any problems causing the error code 701 can be resolved by rebooting your network and Alexa device.
Check Your Internet Connection
Check whether your connection is operating properly and whether your device connects to Wi-Fi. Before launching a web browser or attempting to connect to the internet, check the strength of your Wi-Fi signal on your tablet, computer, or phone.
If you have a good Wi-Fi connection yet require internet access, your network, not Alexa, is most likely the problem. In that situation, you should contact your internet service provider.
Restart Modem And Wireless Router
- To put your Alexa device back online, you need to reset it occasionally.
- Unplug your device or power adapter from the outlet, wait a few seconds for it to cool down, and reconnect to Wi-Fi.
- If that works, your problem will be solved.
Change The Band Alexa Is Connecting To
Dual-band routers feature two Wi-Fi frequencies: 2.4 GHz and 5 GHz. Switching to the 2.4 GHz frequency band can improve the signal strength of your router since it works better at certain distances.
It takes no more time than it does to add the network name and password for Alexa to your app, which is easier than it appears.
- Step 1: Open the Alexa app on your phone.
- Step 2: Scroll down and click Devices.
- Step 3: After selecting Echo and Alexa, choose your device.
- Step 4: Tap to change the Wi-Fi band. After pressing, go to the Wi-Fi option.
- Step 5: In the top right corner, click the Settings icon.
Check For Updates
Check that your router, Alexa device, and Alexa app have all been updated to the most recent version.
You can check for updates in the Alexa app’s settings.
Tips For Preventing And Minimizing Red Ring Issues
Keep The Device’s Settings In Check
Toggle your device’s settings to see if it is in “Do Not Disturb” or “Whisper” mode. The DND mode creates a calm environment for a few hours, and failing to turn it on may lead you to believe that Alexa cannot reply.
Check your settings to confirm that both of these modes are disabled. To activate DND mode, open your Alexa app, go to Devices, Echo & Alexa, and then Do Not Disturb.
To disable the whisper mode, open Alexa, click More > Settings > Voice Responses > and set the Whisper Mode off.
Use Good Internet Connectivity
Alexa requires a reliable internet connection to reply to your queries quickly and efficiently. When there is a difficulty with the network connection, the Alexa device’s ring color becomes red to signal the issue.
So, if the Alexa gadget turns red, it’s having problems connecting. Check your network connection to check it is operational, and then reconnect your device.
Wait If There’s Only Server Outage
When Alexa processes your instruction, it sends queries to cloud servers. She then receives a response from the server and sends it to the relevant device.
Alexa’s performance is occasionally hampered by Amazon web server outages. Alexa outages may affect various places due to the adoption of distributed systems.
Wrapping Up
Alexa gadget for a little moment, lighting up but not responding might be aggravating. Fortunately, the troubleshooting methods are simple, and you should be able to use them without professional assistance.
Being audible, connecting to the internet, restarting the device, checking that your device system is up to current, and resetting the Alexa device should resolve the issue.