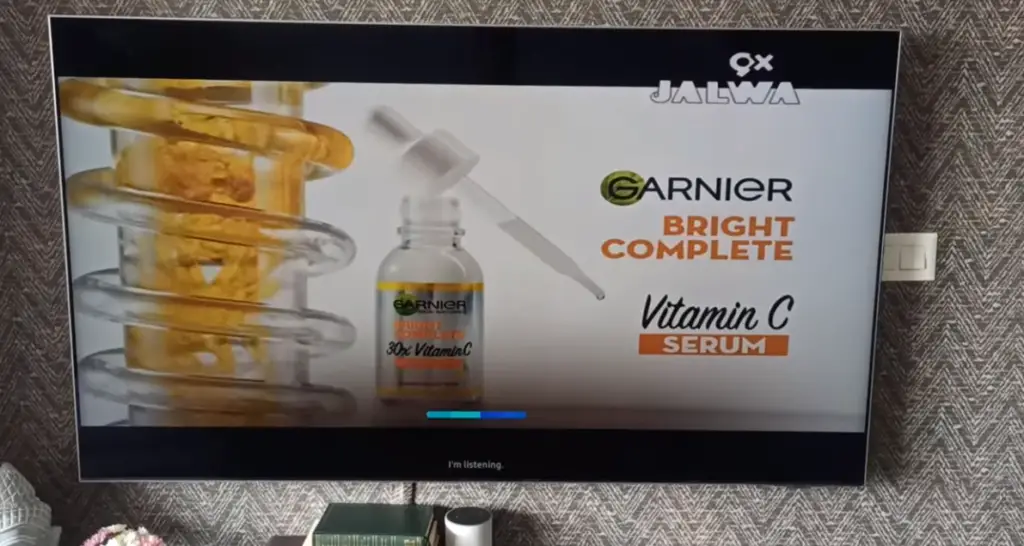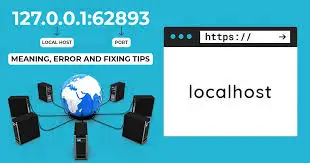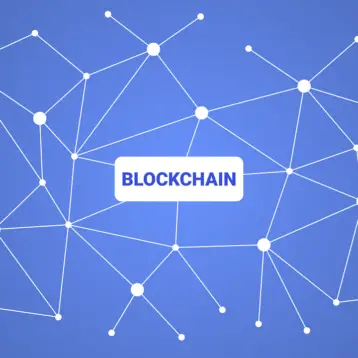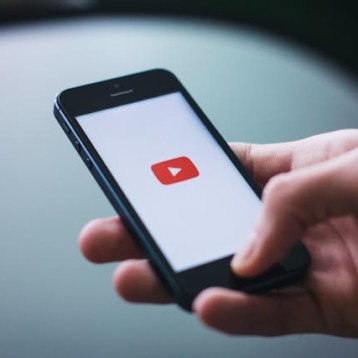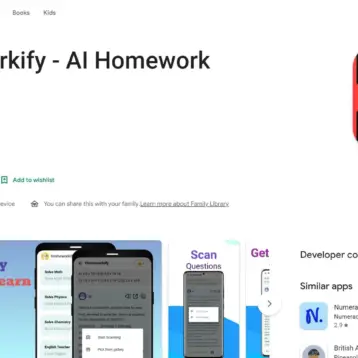Samsung Smart TVs offer a world of entertainment at your fingertips, with a wide range of apps available for streaming movies, TV shows, sports, and more.
However, like any electronic device, these apps can sometimes encounter issues and need restarting to function properly.
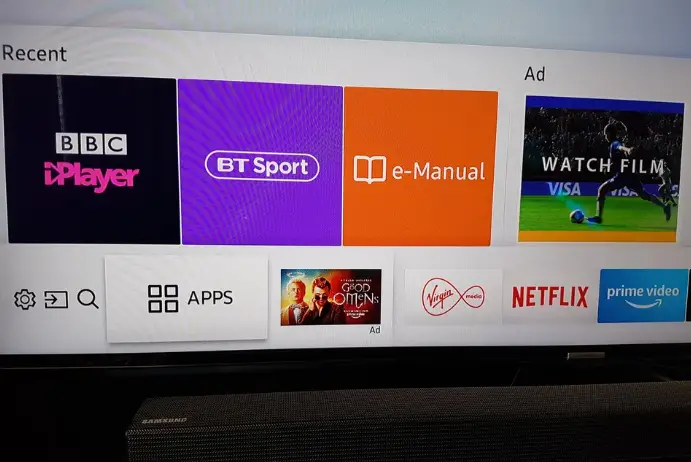
If you’re wondering how to restart apps on your Samsung TV, you’ve come to the right place. This guide will explore five easy methods to help you get your apps up and running smoothly.
Why Restarting Apps is Necessary
Before diving into the methods, it’s essential to understand why you might need to restart apps on your Samsung TV. Over time, apps can become sluggish or unresponsive due to various factors, such as memory usage, software bugs, or outdated app versions.
Restarting an app closes it and starts it fresh, which can resolve many common issues like freezing, buffering problems, or app crashes. Now, let’s explore:
5 Methods to Restart Apps on Your Samsung TV
Method 1: Using the TV Remote
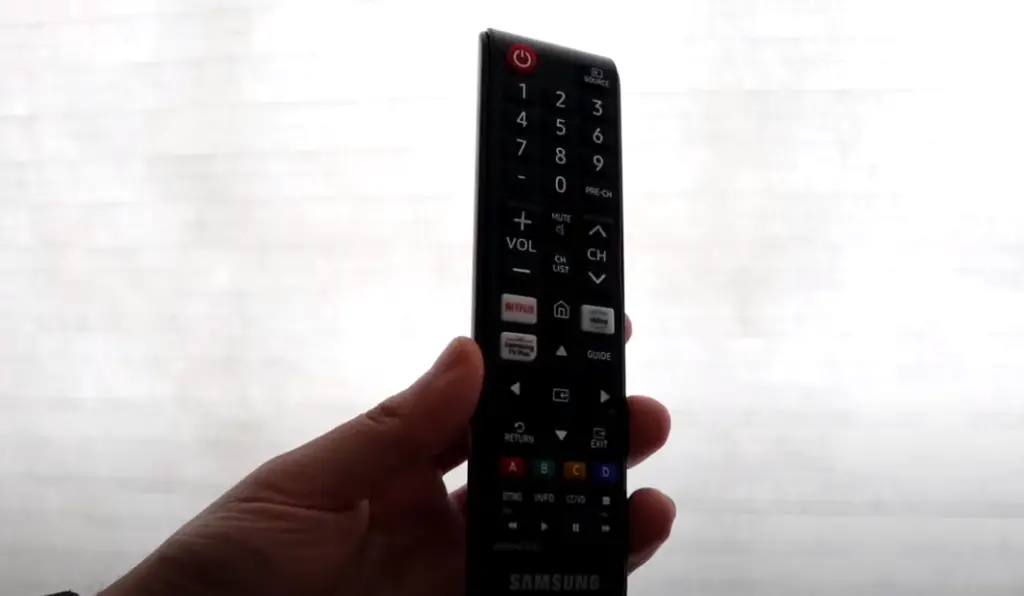
- Navigate to the App: Start by using your TV remote to go to the home screen.
- Highlight the App: Using the arrow keys, navigate to the app you want to restart.
- Open the App Options: Once the app is highlighted, press and hold the “Enter” or “OK” button on your remote control until a menu appears.
- Select Close/Exit: You should see an option to close or exit the app in the menu. Select it, and the app will be closed.
- Reopen the App: Go back to the home screen and select the app again to relaunch it. This will open the app from scratch.
This method is the most straightforward way to restart an app on your Samsung TV and is similar to force-closing apps on a smartphone.
Method 2: Using the TV Settings
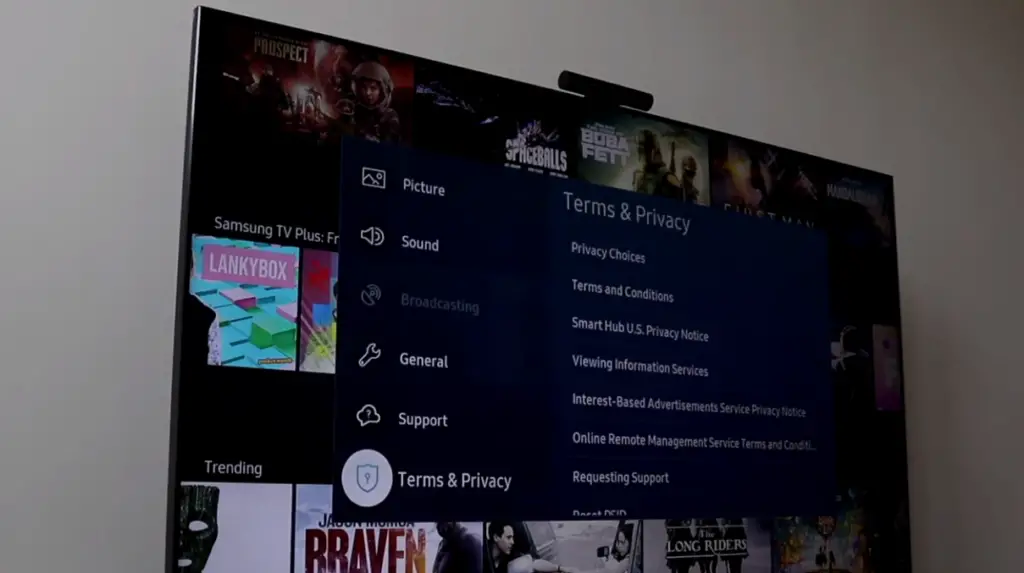
- Access TV Settings: Press the “Menu” button on your TV remote to access the settings.
- Go to Applications: Navigate through the settings menu to find the “Applications” or “Apps” section.
- Select the Running Apps: In the Apps section, you should see an option for “Running Apps” or “Manage Apps.” Select it.
- Choose the App: Scroll through the list of running apps to find the one you want to restart.
- Force Stop the App: Select the app, and you should see an option to force-stop it. Confirm this action.
- Relaunch the App: After force-stopping the app, exit the settings menu and go back to the home screen. Then, open the app again to restart it.
This method gives you more control over running apps and can be helpful if an app isn’t responding as expected.
Method 3: Using the TV’s Quick Menu
- Open the Quick Menu: Press and hold the “Home” button on your TV remote to open the Quick Menu.
- Navigate to the App: Use the arrow keys to navigate to the app you want to restart in the Quick Menu.
- Close the App: Once the app is highlighted, press the “Down” key to access the options menu. You should see an option to close the app. Select it to close the app.
- Restart the App: Return to the home screen and select the app again to restart it.
The quick menu provides a convenient way to manage your running apps without accessing the full settings menu.
Also Read: Tips And Tricks For Cleaning Your Samsung TV
Method 4: Using Voice Commands
If your Samsung TV supports voice commands through technologies like Bixby or Google Assistant, you can restart apps using your voice. Here’s how:
- Activate Voice Assistant: Press the voice command button on your remote or say the wake word (e.g., “Hi Bixby” or “Hey Google”).
- Command to Close the App: Use a voice command like “Close [App Name]” or “Exit [App Name].” For example, if you want to close the Netflix app, you can say, “Close Netflix.”
- Confirm the Action: The voice assistant will ask for confirmation. Confirm the action to close the app.
- Relaunch the App: After closing the app, use your voice assistant to reopen it. For instance, say, “Open Netflix” to relaunch the Netflix app.
Using voice commands is a hands-free and convenient way to manage your apps on Samsung Smart TVs that support voice recognition.
Method 5: Power Cycle the TV
If the above methods don’t resolve the app’s issues, you can perform a power cycle of your Samsung TV. This turns the TV off and on again, which can clear out temporary glitches. Here’s how:
- Turn Off the TV: Use your TV remote to turn off the TV and wait for a few minutes (about 2-5 minutes).
- Unplug the TV: Disconnect the power cable from the TV or unplug it from the wall outlet.
- Wait for a Few Minutes: Wait for another 2-5 minutes with the TV unplugged to ensure any residual power is discharged.
- Plug the TV Back In: Reconnect the power cable to the TV or plug it back into the wall outlet.
- Turn On the TV: Use your TV remote to turn the TV back on.
- Relaunch the App: Once the TV is fully restarted, go back to the home screen and open the app you want to use.
A power cycle can resolve more persistent issues that might be affecting multiple apps on your Samsung TV.
Also Read: How Big Is A 32 Inch TV: Dimensions, Size, And Price
FAQ
Over time, apps on your Samsung TV can encounter various issues, such as memory consumption, software bugs, or compatibility problems. Restarting apps closes and refreshes them, resolving common issues like freezing, buffering, or crashes.
Yes, you can still restart apps without the remote control. Most Samsung TVs have physical buttons on the TV itself. Look for a “Menu” or “Home” button and navigate to the app you want to restart using these buttons. Once on the app, follow the steps mentioned in the methods above to restart it.
No, restarting an app on your Samsung TV typically does not result in data loss or settings changes. It’s similar to closing and reopening an app on a smartphone. Your login credentials, preferences, and progress within the app should remain intact.
If restarting the app doesn’t resolve the issue, you can try a few additional steps:
– Check for app updates: Outdated apps may have bugs. Ensure your apps are up to date.
– Clear app cache: Some apps allow you to clear cache or data within the TV settings.
– Check your internet connection: Poor network connectivity can affect app performance.
– Contact app support: If the problem persists, contact the app’s customer support for further assistance.
Restarting apps is not something you need to do regularly. It’s typically only necessary when you encounter issues with a specific app. However, if you notice that your Samsung TV is running slow or apps are frequently misbehaving, a periodic restart of the TV itself (power cycling) can help maintain overall performance.
Conclusion
Samsung Smart TVs offer a plethora of entertainment options through various apps, but occasional app issues can disrupt your viewing experience. Knowing how to restart apps on your Samsung TV using these five methods can help you quickly troubleshoot and get back to enjoying your favorite content.
Whether you prefer the convenience of your TV remote, the control of TV settings, the quick menu, voice commands, or a power cycle, these methods ensure you have the tools to keep your apps running smoothly. Enjoy your Samsung Smart TV to the fullest by keeping those apps in top shape!