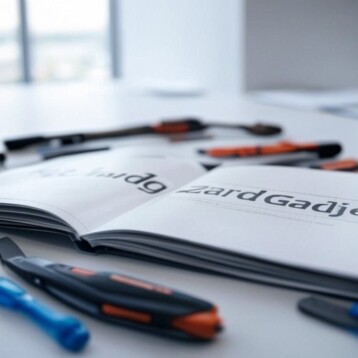Insignia TVs are popular for their affordability and features, but like any electronic device, they can encounter issues that require a reset. Whether your TV is freezing, not responding, or experiencing connectivity problems, a reset can often resolve these issues. This step-by-step guide will walk you through the process of resetting your Insignia TV, covering both soft and hard resets and troubleshooting common problems.

Why Reset Your Insignia TV?
Let’s understand why you might need to reset your Insignia TV:
1. Performance Issues: If your TV is running slowly or freezing, a reset can clear temporary glitches.
2. Connectivity Problems: Resetting can resolve Wi-Fi or Bluetooth connection issues.
3. App Malfunctions: Streaming apps like Netflix or Hulu might stop working due to corrupted data, which a reset can fix.
4. Error Messages: Persistent error messages or unexpected behavior can often be resolved through a reset.
5. Forgotten Passwords: A factory reset allows you to start fresh if you’ve forgotten your PIN or parental control settings.
Types of Resets for Insignia TV
There are two main types of resets:
1. Soft Reset: A less intrusive method that restarts the TV without erasing settings or data.
2. Factory Reset: A complete reset that restores the TV to its original factory settings. This erases all customizations, saved data, and installed apps.
Also Read: What Are the Dimensions of a 65-inch TV?
How to Perform a Soft Reset on Insignia TV
A soft reset is ideal for minor issues like freezing or lagging.
Step 1: Turn Off the TV

- Locate the Power button on your remote or TV.
- Press and hold the button until the TV turns off.
Step 2: Unplug the TV

- Disconnect the TV from the power outlet.
- Wait for 1-2 minutes. This helps clear any residual power from the system.
Step 3: Reconnect and Turn On
- Plug the TV back into the power outlet.
- Turn it on using the Power button.
This process refreshes the TV’s system and resolves most minor issues without affecting your settings or saved data.
Also Read: How Big Is A 43 Inch TV? | 43 Inch TV Dimensions in CM, MM, Inch & Feet
How to Perform a Factory Reset on Insignia TV
A factory reset is a more thorough solution and should be used if a soft reset doesn’t fix the issue or if you want to erase all data.
Using the Remote
1. Access the Settings Menu

- Press the Home button on your remote to open the main menu.
- Navigate to Settings using the directional buttons.
2. Select Device & Software
- Scroll down and select Device & Software (or a similar option like System on some models).
3. Choose Reset to Factory Defaults
- Select Reset to Factory Defaults or Reset Factory Settings.
- If prompted, enter your PIN. If you haven’t set a custom PIN, the default is often `0000`.
4. Confirm Reset
- A confirmation screen will appear. Select Yes or Confirm to start the reset process.
- The TV will restart and reset itself to factory settings.
Without a Remote
If you’ve lost your remote or it’s not working, you can still perform a factory reset using the buttons on the TV.
1. Locate the Power and Volume Buttons
Find the Power, Volume Up, and Volume Down buttons on the side or bottom of your TV.
2. Power Cycle the TV
Unplug the TV, then press and hold the Power button for 10 seconds.
3. Perform the Reset
While holding the Volume Down button, press and hold the Power button for about 10 seconds.
A reset menu should appear. Use the Volume buttons to navigate and select Factory Reset.
4. Confirm the Reset
Press the Power button to confirm. The TV will begin the reset process.
Also Read: How Big is 55 Inch TV?: 55-inch TV Dimensions
Resetting Specific Insignia TV Models
1. Resetting an Insignia Fire TV

Insignia TVs with Fire TV integration have slightly different reset steps:
1. Navigate to Settings
Press the Home button and go to Settings.
2. Select My Fire TV
Scroll down to My Fire TV or Device & Software.
3. Choose Reset to Factory Defaults
Select Reset to Factory Defaults and confirm your choice.
The TV will restart and reset itself.
2. Resetting an Insignia Roku TV
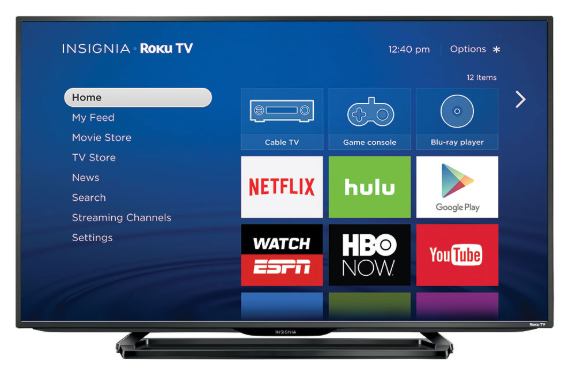
For Insignia Roku TVs, follow these steps:
1. Open the Settings Menu
Press the Home button on the remote and go to Settings.
2. Select System
Scroll down and select System, then choose Advanced System Settings.
3. Perform a Factory Reset
Select Factory Reset and enter the code displayed on the screen to confirm.
The TV will reset and restart.
Also Read: How Long Is 12 Inches? 10 Common Things That Are 12 Inches Long
Troubleshooting Common Issues After Resetting
1. TV Won’t Turn On After Reset
- Check the power connection and ensure the outlet is working.
- Try unplugging the TV for a few minutes and then plugging it back in.
2. Wi-Fi Connection Issues
- After a factory reset, you’ll need to reconnect to your Wi-Fi network.
- Go to Settings > Network and select your Wi-Fi network.
3. Remote Not Working
- Replace the batteries in the remote or try pairing it again by following the manufacturer’s instructions.
4. Apps Missing or Not Working
- Reinstall apps from the TV’s app store.
- Sign back into your accounts for streaming services.
5. Settings Not Saving
- Ensure the TV is updated with the latest firmware.
- Go to Settings > Device & Software > Check for Updates.
Preventing the Need for Frequent Resets
1. Keep Firmware Updated
Regularly check for and install firmware updates to ensure your TV runs smoothly.
2. Avoid Overloading Apps
Close unused apps and clear the cache periodically to prevent performance issues.
3. Use Surge Protectors
Protect your TV from power surges that can cause system glitches.
4. Restart Regularly
Perform a soft reset every few weeks to keep the system refreshed.
Also Read: Who Makes Insignia TVs? The Hidden Player Behind It
Conclusion
Resetting your Insignia TV is straightforward and can resolve a variety of issues, from performance glitches to connectivity problems. Start with a soft reset for minor problems and proceed to a factory reset if necessary. Always remember to back up any important data, such as account details, before performing a factory reset.
By following this guide, you’ll be able to troubleshoot and reset your Insignia TV with confidence. Whether you’re dealing with a frozen screen, forgotten PIN, or app errors, these steps ensure your TV returns to optimal performance quickly and efficiently.