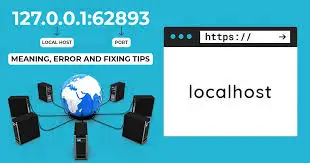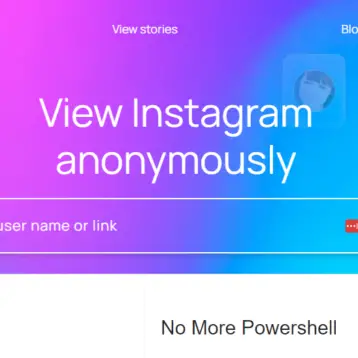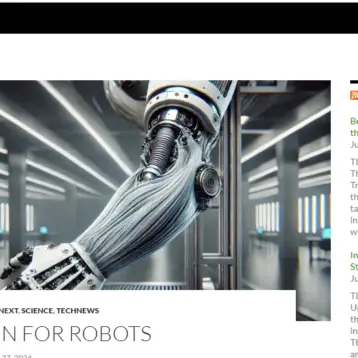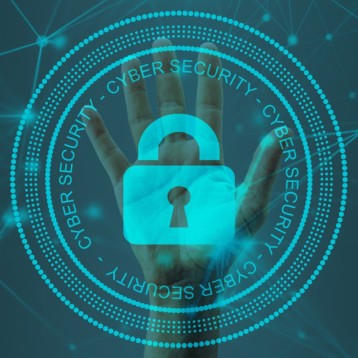LG smart TVs, like any other smart TV, can be customized with applications to add functionality ranging from streaming movies and shows on Netflix to listening to music on Pandora.
LG’s webOS software is used to control the streaming services that it offers on its smart TVs. As a result, it has a distinct terminology and menu system to locate, add, and delete applications.
But we do have some good news; the LG smart TV apps can be downloaded from alternative ways.
Can You Install Third-Party Apps On LG Smart TV?
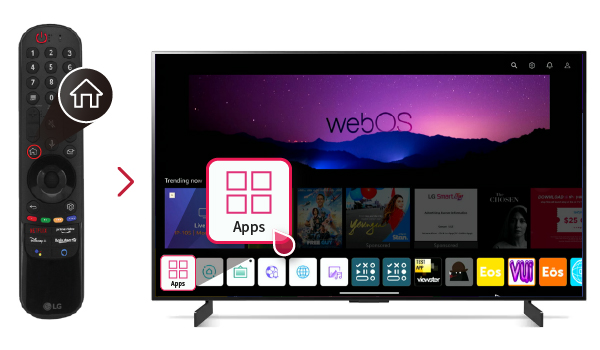
LG Smart TVs run LG’s WebOS, which does not permit the installation of third-party apps. Because it is not an Android device, you cannot use the Google Play Store or sideload APK files.
It is not feasible to sideload applications on an LG smart TV running WebOS. However, several ways exist to “unlock” more available or hidden applications on your LG TV.
One of the most common complaints about LG smart TVs is their restricted app choices. The restricted app choices wouldn’t be a problem if you could sideload them with an LG smart TV.
What can you do?
- We can send you several streaming Stick or Android TV Boxes to install our favorite third-party apps on the LG TV.
How To Access the LG App Store?
Check that your television is linked to the internet. The app launcher is accessed by pressing the Home button on your TV’s remote.
Locate the “More Apps” option on the right; this will open the LG Content Store, where you can search for and install the required software. YouTube and Netflix should be installed from the start.
If you can’t locate the app you’re looking for in the LG Content Store, you can try the following:
How To Unlock More Apps On LGTV?
As you know, app availability varies by area, and the applications you are accustomed to using in the United States are not always accessible in other regions.
So, changing the LG Services Country is a simple method to access more applications on your LG smart TV.
Here’s How You Do It
- Open Settings and scroll down to the “All Settings” section.
- Choose “General” from the menu on the left.
- Broadcast Country and “LG Services Country” will be seen.
- Change the nation for “LG Services.”
- The television will restart.
- Then, open the LG Content Store and see new apps.
Remember that not all applications will function well, and some can disappear if you change the area again.
But it’s worth a shot!! In rare circumstances, an app will verify your TV’s IP address and location and lock you out if you are not in the right region.
- You’d need to have a VPN active on your router to get around this. You cannot install a VPN directly because an LG TV does not run Android.
Streaming Stick Like Fire Stick
If you tried using the previous method and the applications you want to use on your LG TV aren’t working, your best option is to get a streaming stick or Android box.
It will spare you the trouble of dealing with all the above mentioned concerns. There are several to select from, and most are affordable..
Here are a handful of our favorites:
- Amazon FireStick
- 4K Chromecast
- Roku Premiere
- An Android box or Nvidia Shield also works.
- You can also sideload APK files to an Android-based streaming stick.
Also Read – How To Turn WiFi On LG TV (Troubleshooting Solutions)
Alternative Ways To Use Third-Party Apps On LG TV
1. Launch the LG Content Store.
- First, navigate the LG Content Store using the home screen’s ribbon menu.
- At first glance, the content store may appear largely composed of series and movies.
- To limit your options to applications, locate the App Store button at the top of the screen.
2. Locate Apps
- Users can categorize various apps by category once inside the App Store.
- You will find it relatively easy to choose applications for various streaming services, read the short explanation, and then click the install button to add them to the TV from there.
- Look for the app on the home screen’s ribbon menu after installation.
How do you install an APK file with an LG TV on an Android OS Box?
Here’s a Quick Guide to Installing Third-Party Apps on LG Smart TVs with Android TV Boxes.
- Step 1: Connect your Android TV Box to your LG TV via the HDMI connector.
- Step 2: Navigate to the Home Page.
- Step 3: Navigate to the Settings menu.
- Step 4: Go to the Security tab and enable Unknown Sources.
- Step 5: Go to the Google Play Store, search for Downloader, and install the app.
- Step 6: Launch the Downloader application.
- Step 7. Enter the direct download URL Link here.
- Step 8: The downloader will automatically connect to the download server, and you can install the APK on your Android TV.
What To Do If None Of The Options Work?
If you have tried everything and nothing is working, you can simply use any online site to watch your favorite content or connect devices like PS.
There aren’t many options that help you connect your LG TV with third-party apps.
Also Read – LG HDTV with 1Bn:1 Contrast
FAQs
Can I install an app directly from the web?
No, LG WebOS does not support app downloads from the internet. It only lets you download the app from the official LG content store.
Can I use Pendrive to install a third-party app?
Any apk or executable file cannot be accessed using an external pen drive on an LG smart TV. It can only run photos, movies, and music.
Can I use Aptoide to install third-party apps on my LG TV?
The Aptoide app lets you utilize various apps not supported by Android or smart TV. This is unquestionably usable on an Android TV, but nothing about a smart TV can be stated.
Final Thoughts
We hope this guide helps you install third-party apps on your device!! Although there are a few ways, our tips will surely help you access such third-party apps on your LG TV.