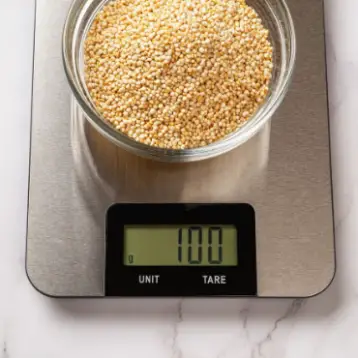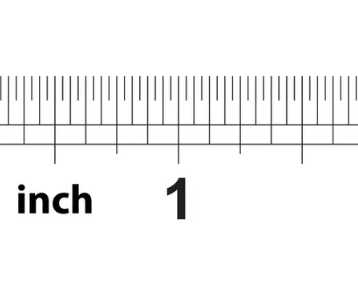The Amazon Fire Stick can transform a standard television into a smart one. But it will never be as clever if your remote isn’t working.
When you set up your Amazon Fire TV Stick, your remote should immediately pair with it. However, the connection might be lost.
Here’s how to couple a new Fire TV Stick remote without an old one, and all your doubts about pairing a third-party remote answered together.
Can You Pair A Third-Party Remote To Firestick?
To answer in short, yes!! Fire TV can be connected to a third-party remote. You can use your compatible third-party devices with your voice, such as antennas, soundbars, and AV receivers.
Before you begin, locate the remotes for the devices you intend to connect to Fire TV.
Fire TV devices detect compatible equipment and give an on-screen interface for adding it.
Follow the procedures on this page if your equipment isn’t identified or if you want to configure Equipment Control manually.
To Connect Your Third-Party Device, Do The Following:
- Navigate to the Settings menu on your Fire TV.
- Choose Equipment Control.
- Select Managed Equipment.
Note: On this page, select Advanced Settings to enable or disable Automated Device Discovery.
- Select Add Equipment and then select the equipment you want to add.
Pairing A New Fire Stick Remote Without The Old One
You’ll need a few items to get started on pairing the new Fire TV Stick remote without the previous one.
- New Fire TV Stick remote control.
- Amazon Fire TV Stick Android or iOS smartphone WiFi Network
- App for Amazon Fire TV
Understanding The Pairing Process Of A Fire Stick Remote
- Sign in using the same Amazon account you used to access your Amazon Fire TV Stick.
- Ensure your mobile device and Fire TV Stick are connected to the same WiFi network.
- If this is your first time using the app, choose your Amazon Fire TV Stick device from the list.
- You can now use the app as a remote control.
- However, if you wish to use the specific replacement remote for your Fire TV Stick, go to the app’s Settings menu.
- Choose Controllers and Bluetooth gadgets now.
- Select Amazon Fire TV Remotes from the drop-down menu.
- Simply choose the remote you wish to associate with your Fire TV Stick by tapping Add New Remote.
- Just press and hold the Home button for 10 seconds to use the new remote.
- Your FireTV Stick will immediately recognize the new remote and link it with it.
Different Methods To Pair New Fire Stick Remote With Old One
Method 1: Using The Fire TV App On A Mobile Device
You’ll need access to your Fire TV’s settings menu to link your new Fire TV Remote. If your original remote is broken or missing we can utilize the Fire TV mobile app instead.
Amazon designed the Fire TV smartphone app so it is secure to use. But be sure you’re receiving the appropriate app. There are several look-alike applications, and you should not rely on them. The official iPhone and Android applications can be accessed here.
To simply install the Amazon Fire TV app and use it as a remote to link your new remote, follow these steps:
- Install the Amazon Fire TV app on your iPhone or Android device. Navigate to the appropriate app store and install the app from there.
- Now, launch the app and allow it all of the rights it requests.
- Turn on your smartphone’s Wi-Fi and Bluetooth.
- In the lower-left corner of the screen, select the Remote option.
- Then choose Set Up New Device.
- You should see a remote on your screen when you choose Fire TV.
How To Set Up Remote?
- Navigate to your Firestick Home Screen.
- After that, go to Settings.
- Select the “Controllers and Bluetooth Devices” from the settings menu.
- Bluetooth Devices and Controllers
- Select “Amazon Fire TV Remotes” from the list of alternatives.
- Choose “Add New Remote” from the drop-down menu. You’ll find it if you look for it.
- For at least 10 seconds, press and hold the HOME button on your new remote.
- A control unit selection option will appear. You may use the new remote to link your Fire Stick.
- To complete the pairing, the app may provide on-screen prompts or instructions that you must follow.
- Congratulations! Your new Fire Stick remote is now ready for use.
Also read: How To Reset Firestick Without Wifi Or Remote In Just 5 Minutes
Method 2: Utilizing HDMI-CEC Control
HDMI-CEC is a code that works with various devices that may be used to control your television. You can use this setting because a Fire TV Stick connects to an HDMI port. When you activate it on your TV and Fire TV, every time you interact with your remote (for example, by pressing the Home button), your TV will receive a message from Fire TV to turn it on.
Step 1: Enable HDMI-CEC on your television
The first step in enabling HDMI-CEC is to turn it on on your television. Almost every TV brand has a different name for CEC; consequently, you must locate the specific name for your TV brand.
Step 2: On Fire TV, go to the ‘Settings’ menu
CEC is enabled by default with the Fire TV, but you may double-check or re-enable it by going to your home screen and clicking on ‘Settings.’
Step 3: Select ‘Display and Sounds’
When you click on ‘Display and Settings,’ you should see the word HDMI-CEC in the list and whether it is enabled or disabled.
Step 4: Enable HDMI-CEC
So, now that HDMI-CEC is activated on your Fire TV, you can instantly have your TV respond to your remote or voice control, and you can switch on your favorite show by simply shouting’ the command from the other room.
Method 3: Power Cycling The Firestick
This method is relatively simple. Just unplug the TV and restart it. This will cause the Fire TV to restart. And you’d be able to comment on your Fire TV using the steps mentioned above in the article.
Method 4: Factory Resetting The Firestick
If the issue is caused by corrupted data or software on the Fire TV Stick, the simplest approach to resolve it is to do a factory reset.
This will reset the Fire TV Stick to its factory default settings. If you have multiple apps installed on your Fire Stick, they will be erased during the hard reset.
After the factory reset, you must download any apps you have installed.
- Navigate to the Fire TV Settings page.
- Go to the My Fire TV tab.
- Wait for your device to reset after selecting Reset to Factory Defaults.
Method 5: Get Your New Remote Ready
Follow these steps to link a new remote with your Fire Stick and use it instead of your TV remote:
- Remove the power cable from the Fire Stick and wait a few seconds for it to restart. Connect it to the power source again to force a reset.
- During the Fire Stick’s first startup procedure, press and hold the HOME button on your TV remote. Hold the button down until the Fire Stick home screen shows.
- The TV remote you used to link the Fire Stick with your television is now your key to the Settings menu.
- Select “Controllers and Bluetooth Devices” on the settings screen.
- Select “Amazon Fire TV Remotes” from the list of alternatives.
- Click the “Add New Remote” button to add a new remote.
- For at least 10 seconds, press and hold the HOME button on your new remote.
- Select the new remote from the list of available remotes to couple your Fire Stick.
- The app may provide on-screen instructions that you must follow to finish the pairing procedure.
- Congratulations! Your new Fire Stick remote has been successfully linked.
- You can now easily watch your favorite series and films online.
Method 6: Get Your Firestick App Ready
The Fire TV Remote App transforms your mobile device into a remote control that improves the Fire TV experience by providing intuitive navigation, a keyboard for text entry, quick access to your applications and games, and voice search.
- Download the Amazon Fire Stick App
- Make sure Fire TV and App are connected to the same wifi network.
- Connect with your Fire Stick.
Method 7: Pair Remote Using The App
If you have more than one Fire TV, choose it from the list, and your Fire TV will display a pop-up prompting you to enter a four-digit code.
Once you’ve input the code, your phone’s screen will resemble the upper portion of a Firestick controller.
Method 8: Contacting Amazon Customer Support
From the Fire TV app to HDMI, you have done it all. If you are still having trouble connecting, try reaching out to Amazon customer support.
Conclusion
If you lose or misplace your Fire Stick remote, it does not have to end the enjoyment of your favorite shows and movies.
Thanks to the abundance of available alternatives and options, you can pair a new Fire Stick remote without the old one. You can choose the one that works for you.