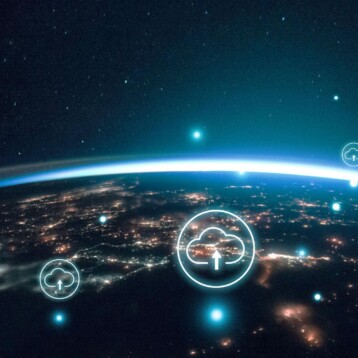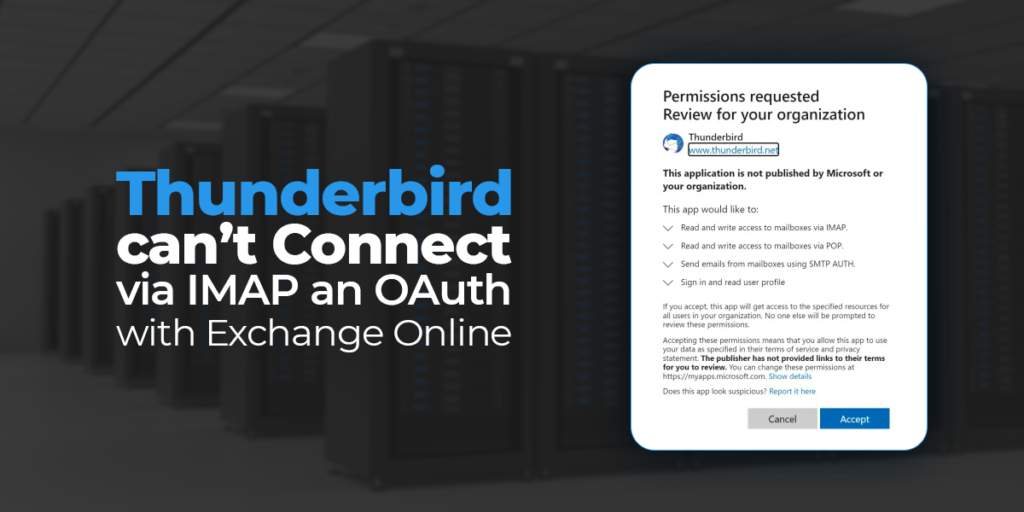
In January 2023, Microsoft has announced to deactivate the Basic Authentication for Exchange Online. This means that users have to switch to Modern Authentication method (OAuth2) if they want to access Exchange Online mailboxes via IMAP. Due to this, several Thunderbird users have reported encountering connection issues with the mail server via IMAP. Though they are authenticated through OAuth2, they’re still unable to connect with the server. The error which is faced by the users is:
Error message: User is authenticated but not connected.
The tenant admin says the license is active and IMAP is allowed.
If you are also facing this problem, then you can follow the workarounds given below to try to resolve the issue.
Workarounds to Fix the Thunderbird not connecting via IMAP Issue
You can disable the IPv6 networking in Thunderbird or again configure your Thunderbird for Office 365 (Exchange Online) using IMAP to resolve the issue.
1. Disable IPv6 Networking
Several Thunderbird users have reported that they’re able to resolve the issue by disabling the IPv6 networking settings. You can also try to disable the IPv6 settings in Thunderbird and see if it resolves the issue. Here are the steps:
- Open Thunderbird and click on the Settings option in the main dropdown menu.
- Select General, click Config Editor, and then select Show All.
- In the search box, type network.dns.dis and then press Enter.
- You will see network.dns.disableIPv6 as the first option. Select this option and click on toggle arrow (on the right side) to make it true.
- Close the Thunderbird application and then open it.
2. Configure Thunderbird for Office 365
To configure Thunderbird for Office 365, follow the steps given below:
- Launch Thunderbird. If you have any other account configured, then click on the local folder and select Email under the ‘Setup Another Account’ section in the main window.
- On the Mail Account Setup window, enter the following details:
Your name: Enter your name.
Email address: Enter your email address.
Password: Your email password. - Then, click the ‘Configure manually’ tab.
For Incoming server, fill hostname: outlook.office365.com
For Outgoing server, fill hostname: smtp.office365.com
Username for both servers: Your email address
Leave all other settings blank/on autodetect. - Click Re-test to see that the port and connection security settings are changed.
- Change authentication method for both incoming and outgoing server to OAuth2.
- For incoming server settings:
Protocol: IMAP
Server name: outlook.office365.com
Port: 143 (default)
Connection Security: STARTTLS
Authentication Method: OAuth2
Username: Your email address - For Outgoing server settings:
Server name: smtp.office365.com
Port: 587 (default)
Connection Security: STARTTLS
Authentication Method: OAuth2
Username: Your email address - Click Done.
- Enter the password, if prompted.
- Now, click OK.
- You will be asked to enter your password on your business log in page. The page may appear multiple times. If Thunderbird asks for permission, then click Accept.
- You will be redirected to authenticate through PingID Multi-factor Authentication.
- After authenticating, your mailbox will load all your mails. This step may take some time on first configuration.
To Conclude
Above, we have explained a few workarounds to get rid of the connection issue using OAuth2 faced by Thunderbird users. You can fix the IMAP connection error in Thunderbird by disabling IPv6 network settings or configuring the Thunderbird for Office 365.
If the issue is not fixed, then you can consider migrating to other email clients, such as Microsoft Outlook. However, to migrate mailbox data from Thunderbird, you need to convert the Thunderbird mailbox data in MBOX format file to Outlook PST format. Here, a specialized MBOX to PST converter software, like Stellar Converter for MBOX can come in handy. This software is purpose-built for seamless conversion of mail items from MBOX file to PST format. It can convert single and multiple MBOX files to PST in just a few clicks, with complete precision. In addition, it also allows to save the MBOX file data in other file formats, such as MSG, EML, RTF, HTML, and PDF.