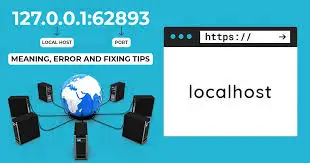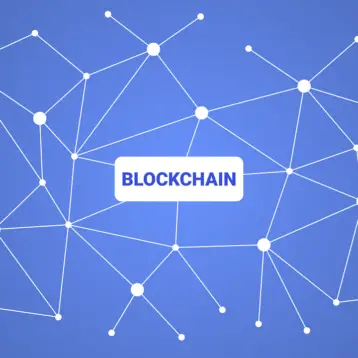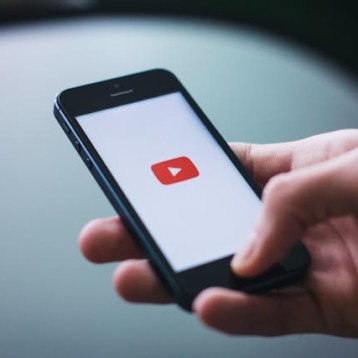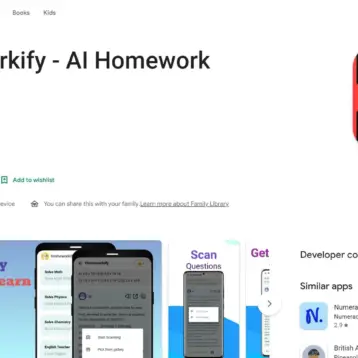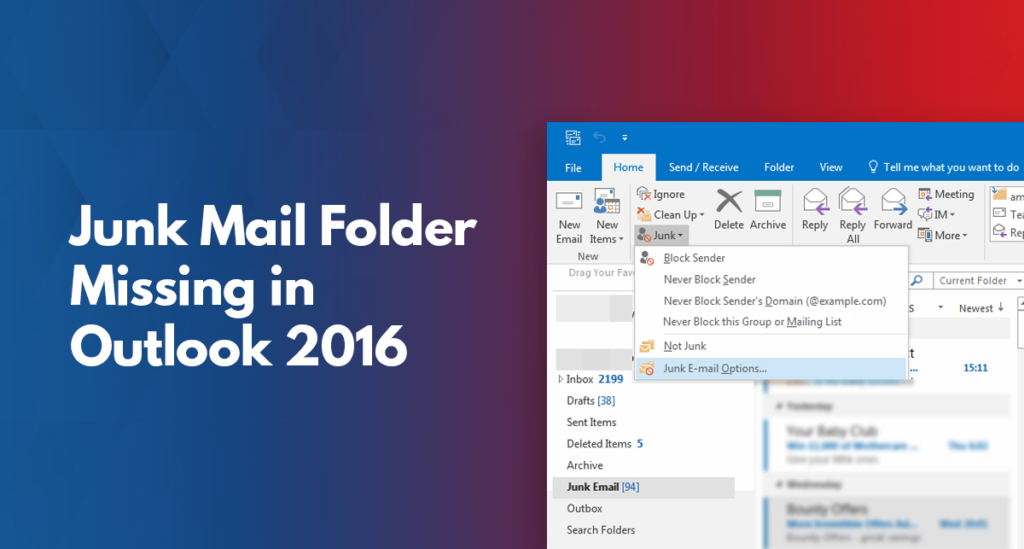
Junk Email is a mail folder in Outlook client that stores the spam, unsolicited, or unwanted emails filtered by the mail server as per the mail flow policies. Although you may not miss or pay attention to the Junk Email folder during your everyday use, it’s an important mail folder in Outlook that keeps your Inbox clean and free from spam or unwanted emails. Sometimes, important emails may also end up in the Junk Email folder.
Thus, it’s important to often check the Junk Email folder to avoid missing an important email that may have landed up in the folder. However, if the Junk Email folder is missing or you can’t find it, it can lead to more chaos.
Missing Junk Email folder is an unusual event. In most cases, the Junk Email folder is either accidentally deleted or moved to another mail folder.
For instance,
“While checking your Junk emails, you sneezed, and the mail folder disappeared. You probably clicked the Junk folder during the sneeze and it went to another mail folder. “
The above instance is not hypothetical but real as per this Microsoft thread.
Solutions to Restore Missing Junk Folder in Outlook 2016
Below are some solutions and workarounds you may apply to restore the Junk Email folder in Outlook 2021, 2019, 2016, 2013, or 2010.
1. Reset Folders
Resetting the Outlook folder restores or reorganizes all Outlook folders’ views to their default tree structure. To reset Outlook folders, follow these steps:
- Open Command Prompt as administrator.
- Enter the following command and press the Enter key to navigate to the Microsoft Office location.
cd “C:\Program Files\Microsoft Office\Office16”
- Then run the following command to clean and reset the folder views.
outlook /cleanviews
outlook /resetfolders
outlook /resetfoldernames
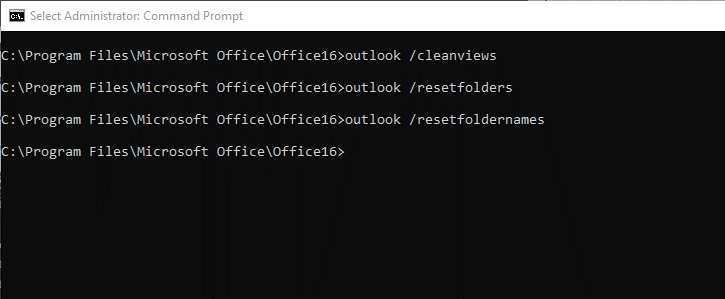
- The Outlook will restart every time you execute the command. This should restore your Junk Email folder.
However, if the Junk Email folder is not restored, you can try the following steps:
- Open Outlook and go to View and click Reset View.
- Click Yes to confirm.
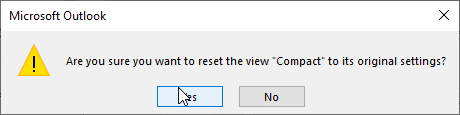
- Then click Change View > Apply Current View to Other Mail Folders….
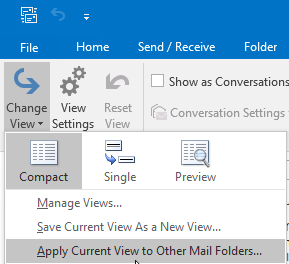
- Click Apply view to subfolders and click OK.
Restart Outlook and check if the issue is resolved.
2. Use MFCMAPI Tool
If the above solution didn’t work, you might need to delete the Junk Email folder using the MFCMAPI tool and re-run the Outlook.exe /resetfolders and Outlook.exe /cleanviews commands. The steps are as follows:
- Download, extract, and launch the MFCMAPI.exe tool.
- Click Session > Logon…
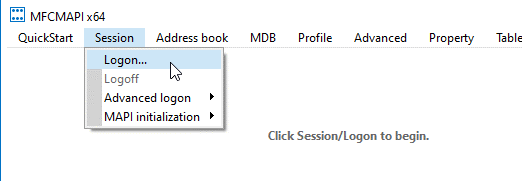
- Choose the Outlook profile where the Junk Email folder is not visible and click OK. This will display an overview of the mailbox and its properties.
- Double-click on your mail profile account. This will open the Root Container window.
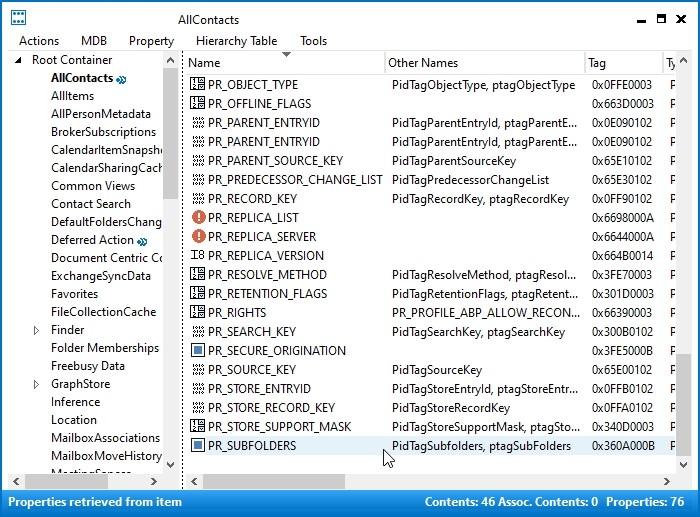
- Expand the Root Container and then expand the Top of the information Store.
- Find and click on Junk Email and look for PR_ATTR_HIDDEN property. It should be set to False.

- If it’s True, double-click on the PR_ATTR_HIDDEN property and unselect the BOOLEAN checkbox. Click OK.
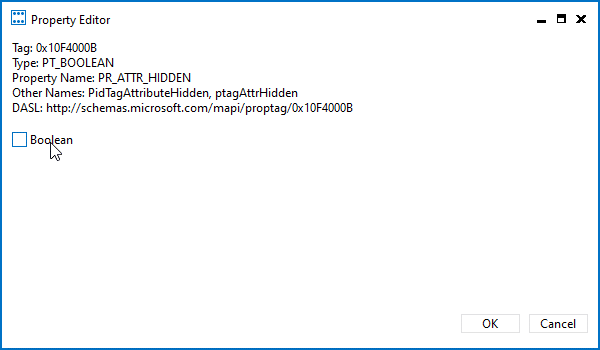
- This will set the property value as False.
At this point, restart Outlook and check if the Junk Email folder is visible. If it’s not, continue following the next steps.
- Find and right-click on Junk Email and choose Delete folder.
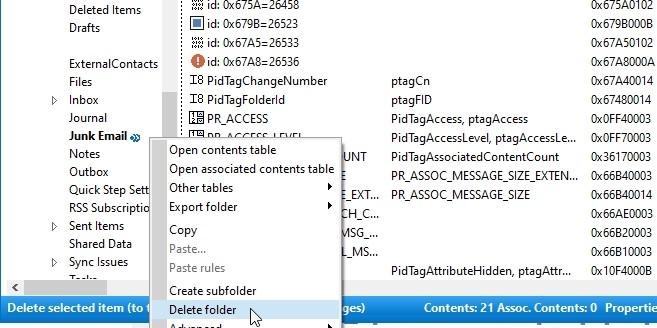
- Confirm Hard Deletion and click OK.
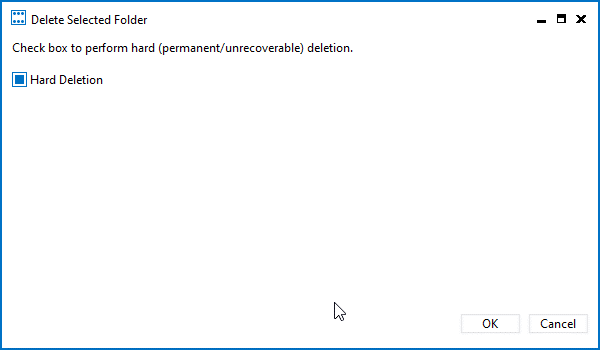
Important Note: Although this may help you restore the Junk Email folder, it will also delete all mail items in the Junk Email folder. Before deleting, double-click on the Junk Email folder, select all emails using CTRL+A, and right-click to export and save them as Unicode MSG or EML files for backup.
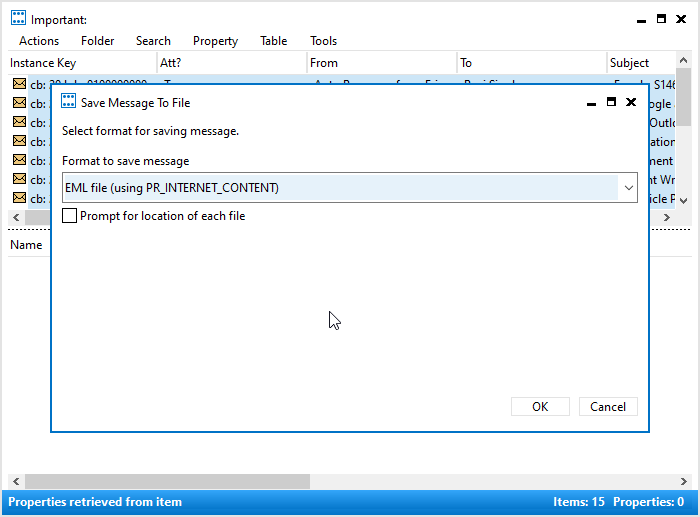
- After deleting the Junk Email folder using MFCMAPI, close Outlook.
- Press Windows+R, type Outlook.exe /resetfolders and press the Enter key.
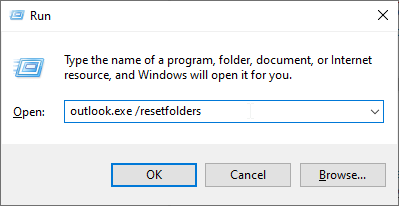
- Press Windows+R again, type Outlook.exe /cleanviews, and press the Enter key.
- Restart the Outlook. You will see the Junk Email folder below your email profile name in the left pane.
3. Set Root Folder
If you are using a Gmail IMAP account in Outlook, ensure you have set the root folder for your Gmail profile to view and access all mail folders, including the Junk or Spam folder.
The steps to set the root folder for Gmail are as follows:
- In Outlook, go to File > Info > Account Settings > Account Settings.
- Click on the Email tab and double-click on your email profile to open settings.
- Click on More Settings > Advanced.
- Find and set the “Root folder path” option to [Gmail].
- Click Next and restart the Outlook for changes to take effect.
The Junk or Spam folder should now be visible.
Conclusion
The spam or junk mails are flagged by the server based on filters set by the administrator or ISP that scans the elements of received email and domain before they reach your mailbox. If you whitelist or add the email to your contact list, the email will no longer go into the junk folder as it indicates that you know the sender or are happy to receive the emails. However, it’s still important to check the Junk Email folder to avoid missing important emails that may have been wrongly flagged as spammed. If the Junk Email folder isn’t visible, follow the solutions discussed in this guide to fix the problem and restore the Junk mail folder. However, if this still didn’t help you find the Junk email, use an OST to PST converter tool, such as Stellar Converter for OST, to scan your Outlook data file, find the Junk Email folder, and export all mail items to Outlook importable PST format. You may also export them directly to your Outlook profile and restore the Junk Email folder with emails.