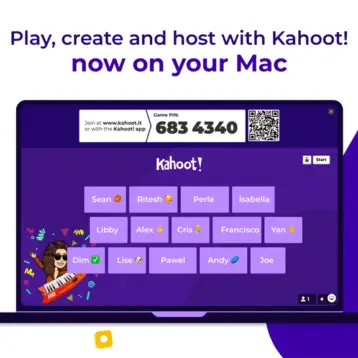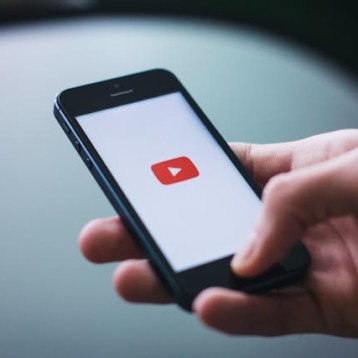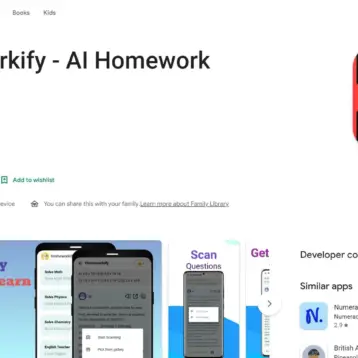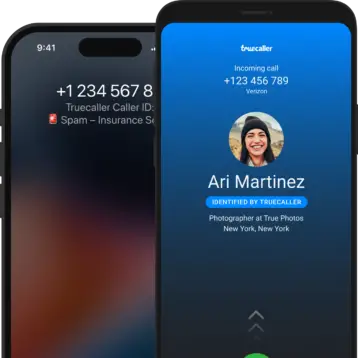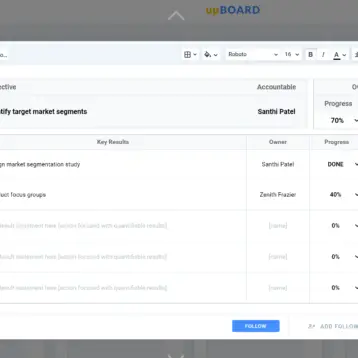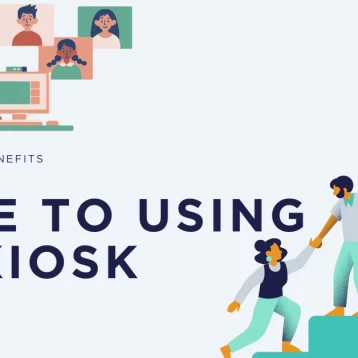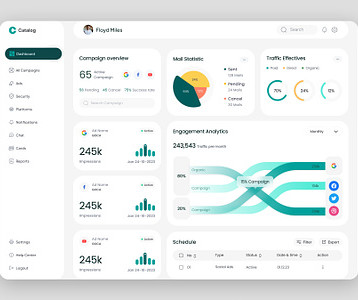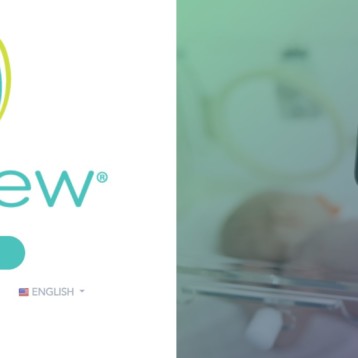Ever since Microsoft launched Excel in 1985, the digital spreadsheet tool has been powering businesses around the world. Fortune 500 industry leaders and burgeoning startups alike use Excel for everything from inventory management to accounting — but how well do you really know your way around the workbook?
According to your resume, you’re an Excel expert — but there’s always room for improvement. We know a few tricks that could optimize your spreadsheet habits even further, boosting productivity and reducing the chance of costly errors. These are our four top tips for streamlining your Excel workflow.
1) Use VBA Automations
It’s one thing to memorize the important formulas that you use day in, day out — it’s another thing altogether to automate them. Excel has the ability to automate many repetitive tasks, but many users perform tedious data entry and calculations without learning how the program could take control for them.
Productive, scalable automations require VBA, or Visual Basic for Applications. This is a programming language used to streamline functions in Microsoft Office that require minimal human input, such as sales reporting or quote and invoice creation. To help you learn how to use VBA to implement advanced automations for business, there are a number of online tutorials available on YouTube.
2) Convert Spreadsheets into Web Apps
One way to streamline spreadsheet collaboration is to turn your sheets into custom web applications. While Excel is a critical tool for companies to manage key business functions, it is prone to causing spreadsheet proliferation, whereby multiple users work out of one master sheet and save several versions of the file. This quickly causes confusion, file misuse and frustrating errors. What’s more, anyone accessing the sheet has access to your unique formulas and business logic, which may risk exposure to your intellectual property.
Transforming Excel sheets into custom web apps eliminates these risks, by using the original sheet as the engine for a browser-based tool. Application development platform EASA explains that web apps “enable only authorized users, who may be internal or external to your organization, to access them and supply input data while keeping your master sheet secure and intact”. This eliminates the aforementioned confusion and intellectual property exposure while ensuring that they can still use the calculational functionality, for example financial models and quote generation tools.
3) Create dynamic dashboards
Dashboards are an effective data visualization tool that can condense your raw data into accessible tables, charts and graphs. Showing off spreadsheet insight at a glance, these tools enable quick presentation, monitoring and knowledge-sharing without having to trawl through sheet after sheet of figures and formulas. This way, you can make data-driven and informed business decisions that reduce the downtime and context-switching that drain your resources.
What’s more, these useful visualizations can be generated in real-time. Using your spreadsheet as the engine, dynamic dashboards can show your sales, outgoings or KPI data right as it comes in — without you having to lift a finger. If you’d like to get acquainted, this guide from Simon Sez IT explains the process behind setting up a simple dashboard to display critical metrics in just five minutes, using pivot tables.
4) Master common shortcuts
This one might seem obvious, but beyond rudimentary copy-and-paste actions, Excel’s range of native keyboard shortcuts can massively improve your sheet productivity. They might take a little getting used to but cutting out the lost time spent navigating between cells, columns, rows and menus could revolutionize the way that you use the program, without the need to install any new software or learn any major new processes.
Interesting Engineering lists some of the most helpful shortcuts to know in Excel. Among these, some of our unsung favorites include:
- CTRL + PgUp or PgDn to navigate between worksheets
- CTRL + ` to switch between cell formula or value view
- CTRL + Shift + U to expand or collapse the formula bar
- CTRL + D to copy a formula down a cell
Once you know your way around some of our useful Excel optimization tricks, you’ll be a spreadsheet pro in no time — boosting productivity, profits, and positioning yourself as the envy of the office.