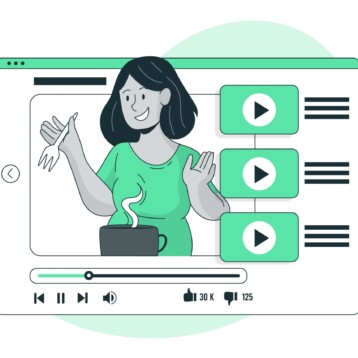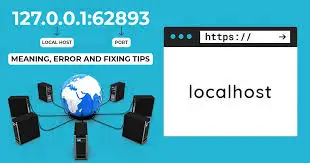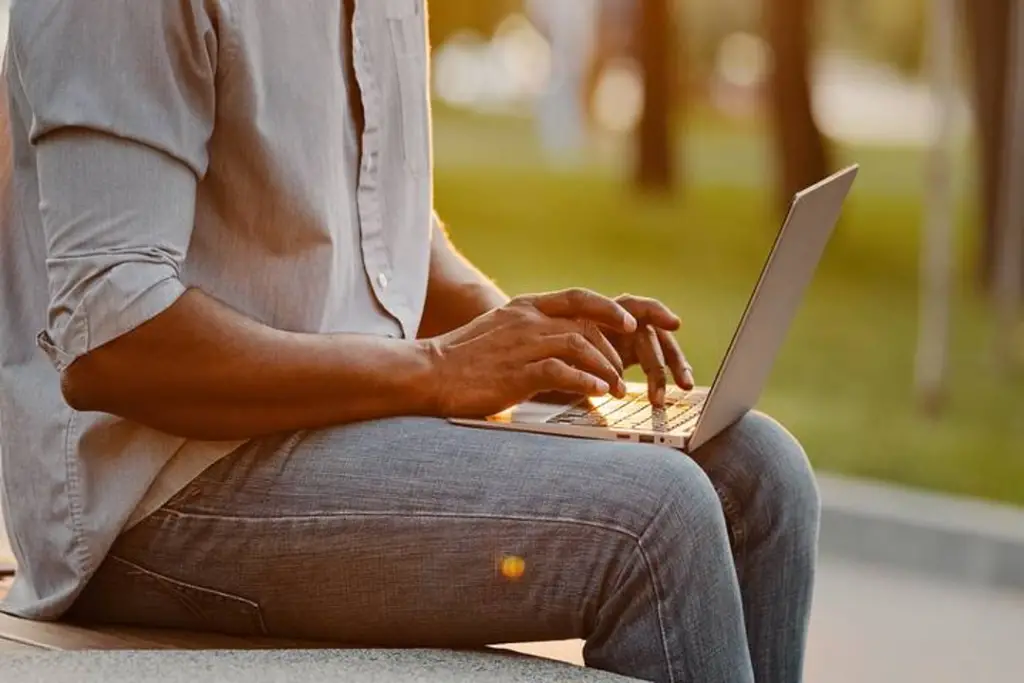
Laptop users perform many complex tasks on their devices, pushing the processors to the maximum limits. When the demand becomes too high, it’s typical to feel the heat emanating from the keyboard area. The fans are kicking in, trying to cool down the laptop and keep the temperature within its optimal range. Most of the time, your laptop’s cooling system ensures the device doesn’t overheat.
Yet, every laptop has limits. If you push your machine beyond its capabilities, this creates heat. The longer you strain the laptop, the more heat it will produce. Eventually, the thermal temperature may cause programs to slow down. In severe cases, they may freeze, run erratically, or shut down without notice. Old laptops are likelier to experience these issues since they can’t disperse the heat efficiently.
Heat creates damage to a laptop. The more efficiently it can get rid of heat, the better. Protect your device by minimizing the risks of overheating. Let’s learn how to make sure your laptop doesn’t overheat.
1. Make sure internal fans are working
If your laptop’s fans aren’t working, that will lead to overheating. High-performance tasks like video games and media editing require a lot of processing power. Without proper cooling, the device may become extremely hot. When your fans don’t start up, your laptop won’t be able to cool down. You can hear your fans going when they’re activated. If your laptop gets extremely hot, that’s a warning sign the fans may not be working.
2. Make sure the air vents aren’t covered
The air vents are a vital aspect of preventing a laptop from overheating. Make sure they aren’t covered or blocked in any way. Obstructions can reduce airflow, especially if your laptop is on a bed, pillow, carpet, or fabric. Heat will accumulate in the laptop and won’t be able to dissipate as expected.
Always place your laptop on a hard, even surface. If there isn’t a table nearby, try putting the device on a lap table or flat surface. This way, the hot air is pushed out from your laptop and circulates smoothly.
3. Clean your laptop’s air vents every six months
Air vents are prone to getting dirty. Dust may infiltrate the laptop over time. If you have long or pet hair, that can gather around the air vents. As the debris accumulates, the laptop will struggle to cool down.
Every six months or so, clean your air vents. You can do this manually with a cotton swab, microfiber cloth, a can of compressed air, or similar cleaning tools. You don’t need to take anything apart. Just give the air vents a little clean, removing the dust that’s there.
4. Get a new laptop
If a laptop struggles to handle complex tasks, it signifies hardware inefficiencies. The aging device may have reached its capabilities and limits. Even high-end laptops can have difficulties running some software.
To solve the problem, you can avoid demanding tasks that cause the processors to work hard. However, it is a short-term solution. The best alternative is to consider purchasing a new laptop with better specs. Modern laptops come with sophisticated cooling systems, ensuring your overheating problem is an issue of the past.
The ASUS ROG Flow Z13 is one of the best laptops with a sophisticated cooling system. Its tablet design eliminates the need for a hinge, allowing bigger fans and a wider vapor chamber to keep the device cool. Additionally, its internal components are in an intuitive position to maximize airflow. The result is a high-performance laptop that dissipates heat efficiently without any disruptions.
5. Use a cooling pad to raise your laptop
A cooling pad raises your laptop above the surface it’s resting on. This accessory will help reduce thermal temperature. In addition, the pad has built-in fans designed to increase airflow. It will maximize the cooling and airflow circulation of your laptop.
A cooling pad is recommended for anyone gaming or doing intensive graphics work on a laptop. These accessories are relatively inexpensive. They are worth buying if your laptop routinely uses its fans to prevent overheating.
6. Close down unnecessary programs
Look at what software is running when your laptop fans kick in. You may have nonessential software running in the background, taking up 5% or more CPU. You don’t want to force your laptop to strain itself when gaming, video editing, or doing intensive work. Shut down any unnecessary programs. If you discover malware, spyware, or a virus in the background, do a complete anti-virus clean and ensure your system is clear.
7. Stop a laptop from overheating
If you suspect your laptop is overheating, it’s best to take precautions. Save your work, close all programs, and power off the device. Disconnect it from the wall and remove the battery. After doing so, the laptop should start to cool down.
Give it a break for 20 to 30 minutes. When you turn on your laptop, the excessive temperature should have subsided. If it’s still overheating, there may be a severe problem. Consider purchasing a new unit or ceasing activities that could put the laptop’s internal components at risk.