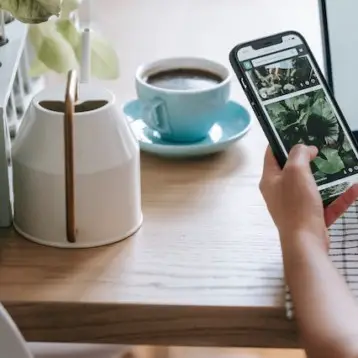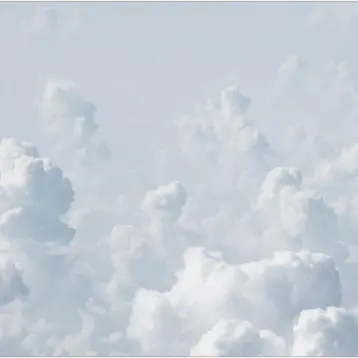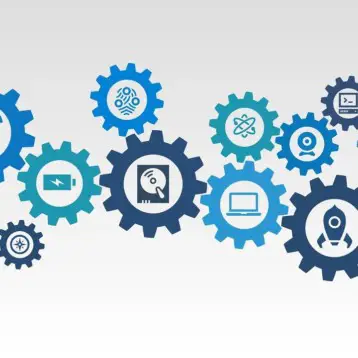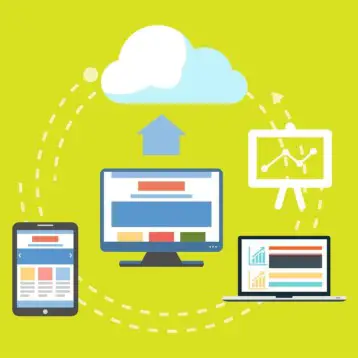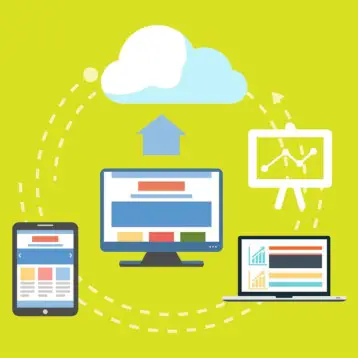A scratched disk will not allow your Mac to function in its native mode. Cleaning your scratch disk on Mac is very easy if you have everything necessary beforehand: specialized pasta and a small piece of wool cloth. Extract the disk from the device. Remove scratches on the disc using a special paste. Then insert the disc back and check its functioning. As if you have already started “thorough cleaning,” pay attention to the following manipulations.
Before cleaning your Mac from unnecessary files, you need to figure out which programs and files interfere with the quick operation of the device. In addition to the files themselves, do not forget about startup objects, cache, etc. You need to clean your scratch disk on Mac not just for the purpose of freeing up the storage, but also for speeding it up. Therefore, it is better to approach the question thoroughly and take care of the operating system. So, let’s begin:
Delete disk images
Almost all Mac users have a large number of disk images with programs that were needed only for installing programs, and now simply take up a significant amount of the storage. All of them situated in the Downloads folder. To make away of disk images, open the Downloads folder within the Finder. Then enter the phrase “disk image” in the search field. Now you can immediately delete all the .dmg and .iso files that are stealing storage of your hard drive.
Pulling out e-mail attachments
If you use traditional Mail annex based on OS X, when you view attachments, the system saves them to a separate folder on the hard drive. For several months of working with the mail client, the folder size can grow up to several GB. The easiest way to find this folder is by searching for Spotlight. In the search box, enter “Mail Downloads”. If this method does not work then use the Finder function – go to the Shift + Cmd + G folder. Enter in the field:
~ / Library / Containers / com.apple.mail / Data / Library / Mail
After opening the folder, you can save some important files in documents or delete all files at once.
Clearing the “cache”
You are aware of the common advice: when having any problems with the browser, then you need to clear the “cache”. However, OS X retains a large number of cache files, not only related to the browser. You can find all the cache files within the ~ / Library / Caches folder. You can also use the special program Cocktail – the most convenient utility for deleting cache files and not only. The free version has a limit of 10 stars, and then you can buy a license for $ 20.
Extract futile program files
If you used to install new applications for the sample, and then delete them, you probably know that there are still files in the systems that are associated with them. In order to remove these files easily, use the free AppTrap program. AppTrap constantly works in the background, and it is activated only when you delete an application within the trash. In this case, the files associated with this program appear in the AppTrap window. You can leave them or also send them to the basket.
In order to keep your Mac top-notch form, it’s recommended to use CleanMyMac to scan and clean up the system from «garbage» and junk files. CleanMyMac requires at least OS X 10.8 and 500 MB free storage. The CleanMyMac license costs about $ 40.
First of all, run a full system scan of your computer using the Smart Cleanup option at the top of the menu. This may take some time when CleanMyMac finishes checking, you will see points that will be deleted by items, for example, the option to clear browser history. Check all the settings and click Clean, so unnecessary files will be deleted. Then, click Large & Old Files. CleanMyMac will collect information about the largest files on your Mac. Large files can take up a lot of storage and ultimately slow down the whole operating system. Click the “Review Files” button to see which files were found and select the ones you want to save, and those that you want to delete. Smart Scan launches all the cleaning options, but you can also start each partition at your own discretion. Under the Cleaning section is the Utilites section. Here you will find the following options:
- Maintenance – use scripts to optimize and maintain productive capacity;
- Extensions – view all extensions and disable unnecessarily;
- Shredder – completely erase files. Excludes the chance that someone will be able to restore previously deleted files;
- Privacy – disables all online and offline activity of browsers installed on your device;
- Uninstaller – uninstall applications and their associated files.
The Utilites option allows you to monitor all system files without having to create scripts or download each program. For example, you can disable many dictionaries for other languages using the Extensions option; this will remove unnecessary dictionaries.
CleanMyMac is a great way to clean your Mac periodically and to maintain it fully operational, without contacting a service center or Apple Store.