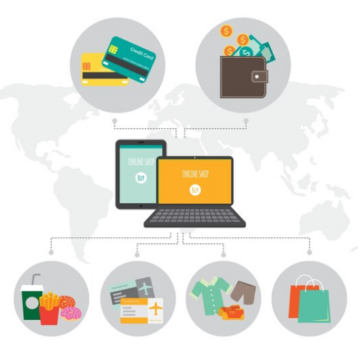Errors in the world of software and computing are inevitable, yet they often present themselves as cryptic messages that can be perplexing to both novice and experienced users.
One such error that has garnered attention is
“Errordomain=NSCocoaErrorDomain&ErrorMessage=Could not find the specified shortcut.&ErrorCode=4”.
This error typically emerges within the macOS environment and involves the Cocoa framework, a crucial component in macOS development. This article aims to explain the nature of this error, explore its underlying causes, and offer comprehensive solutions to resolve it.
Understanding the NSCocoaErrorDomain
Before diving into the specifics of the error, it is essential to understand the context provided by the NSCocoaErrorDomain. NSCocoaErrorDomain is a domain within the macOS operating system that encompasses a variety of errors related to the Cocoa framework.
Cocoa is the native object-oriented application programming interface (API) for macOS, and it provides a suite of classes and frameworks that developers use to build macOS applications. Errors in this domain often pertain to file handling, data storage, user interfaces, and other fundamental aspects of macOS applications.
Decoding the Error Message and Code
The error message “Could not find the specified shortcut” coupled with the error code “4” provides clues about the nature of the problem. Here’s a breakdown of each component:
- Errordomain=NSCocoaErrorDomain: Indicates that the error originates from the Cocoa framework.
- ErrorMessage=Could not find the specified shortcut: Specifies that the system was unable to locate a particular shortcut.
- ErrorCode=4: Numerical codes in the NSCocoaErrorDomain often correspond to specific types of errors. Error code 4 is typically associated with file-related errors, specifically “NSFileNoSuchFileError,” which means the system could not find the file at the specified path.
In-Depth Look at NSCocoaErrorDomain
To gain a deeper understanding of the NSCocoaErrorDomain, it’s important to know that this domain encompasses a wide range of errors related to file handling, user defaults, and other system operations in Cocoa applications.
Here are some common errors within this domain and their meanings:
1. NSFileNoSuchFileError (Error Code 4)
This error indicates that a specified file or directory does not exist. It is synonymous with the error discussed above and typically results from incorrect file paths or missing files.
2. NSFileLockingError (Error Code 255)
This error occurs when there is an issue with locking a file. File locking is a mechanism to prevent concurrent access to a file that can lead to data corruption.
3. NSFileReadCorruptFileError (Error Code 259)
This error signifies that the file being read is corrupted. The system cannot read the file because its contents are invalid or damaged.
4. NSFileWriteOutOfSpaceError (Error Code 640)
This error occurs when there is insufficient disk space to complete a write operation. Ensuring sufficient storage is available is critical for applications to function properly.
Why This Error Occurs

To effectively address this error (4), it’s crucial to understand the common reasons behind its occurrence. This error generally happens due to:
1. Missing Shortcut File: The most straightforward cause is that the shortcut file does not exist in the specified location. This can happen if the file was moved, deleted, or never created in the first place.
2. Incorrect Path: If the path to the shortcut is incorrect, the system will be unable to locate it. This can result from typos, incorrect directory structures, or relative paths that don’t resolve correctly.
3. Permissions Issues: Even if the shortcut exists, the application may not have the necessary permissions to access it. This can be due to restrictive file permissions or sandboxing in macOS.
4. Corrupted Shortcut: Sometimes, the shortcut file may be corrupted or incomplete, making it unreadable to the system.
5. Software Bugs: There may be bugs in the software trying to access the shortcut, causing it to reference an incorrect or non-existent file.
Investigating the Root Cause
To diagnose and resolve this error, one must systematically investigate the potential causes:
1. Verify the Existence of the Shortcut: Ensure that the shortcut file exists in the expected directory. This can be done manually by navigating to the specified path or programmatically within the application.
2. Check the Directory Path: Confirm that the application is searching for the shortcut in the correct directory. This can involve debugging the code to print the path being accessed or examining configuration files.
3. Assess Permissions: Check the directory and shortcut file permissions. Ensure that the application has read and write access to the necessary locations.
4. Examine the Shortcut File: If the file exists and the path is correct, verify the integrity of the shortcut file. Attempt to open it manually to ensure it is not corrupted.
Solutions and Best Practices

Based on the investigation, different solutions can be applied to address the error:
1. Restoring the Shortcut: If the shortcut file is missing, it may need to be restored from a backup or recreated. This involves identifying the correct destination and recreating the shortcut with the appropriate link.
2. Updating the Path: If the application is searching in an incorrect directory, update the path configuration in the application’s settings or code. Ensure that any hardcoded paths are accurate and reflect the current directory structure.
3. Modifying Permissions: Adjust the permissions of the directory and file to grant the application the necessary access. This can be done using the macOS Finder or through terminal commands like ‘chmod’ and ‘chown’.
4. Repairing or Recreating the Shortcut: If the shortcut file is corrupted, delete the corrupted file and create a new shortcut. Ensure that the new shortcut correctly points to the intended destination.
5. Implementing Error Handling: Enhance the application’s error handling to provide more informative messages and potential resolutions to users. This can include suggestions to check the path, verify permissions, or contact support.
Frequently Asked Questions
1. What is the “Errordomain=nscocoaerrordomain&errormessage=could not find the specified shortcut.&errorcode=4” error, and why does it occur?
This error indicates the system couldn’t find a specified shortcut, typically due to a missing file, incorrect path, permission issues, corrupted shortcuts, or software bugs in macOS and iOS applications.
2. How can I fix the “Errordomain=nscocoaerrordomain&errormessage=could not find the specified shortcut.&errorcode=4” error?
Verify and correct the file path, restore missing shortcuts, adjust file permissions, and debug your code for errors. Ensure relative paths are resolved and handle errors gracefully.
3. How can I prevent the “Errordomain=nscocoaerrordomain&errormessage=could not find the specified shortcut.&errorcode=4” error from occurring in the future?
Use absolute paths, implement robust error handling, maintain regular backups, review and manage file permissions, and document your file structures to avoid confusion and errors.
Conclusion
The error “Errordomain=NSCocoaErrorDomain&ErrorMessage=Could not find the specified shortcut.&ErrorCode=4” can be a common but solvable issue within the macOS environment.
Understanding the NSCocoaErrorDomain, deciphering the error message and code, investigating the root cause, and applying targeted solutions are critical steps in resolving this error.