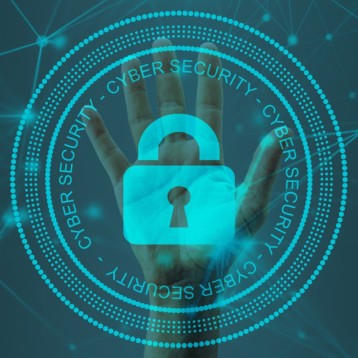George Brown College offers students access to a comprehensive online learning platform called Blackboard. This platform is essential for students enrolled in courses at the college as it provides access to course materials, assignments, grades, discussions, and other important resources. In this guide, we’ll walk you through the step-by-step process of logging into Blackboard via the George Brown College portal, ensuring that you can easily navigate and make the most out of this valuable tool for your education.
Requirements for GBC Blackboard login
- Visit Official website of GBC Blackboard.
- Enter a Valid username and password
- You must have a supportive browser to access the portal
Blackboard GBC Login
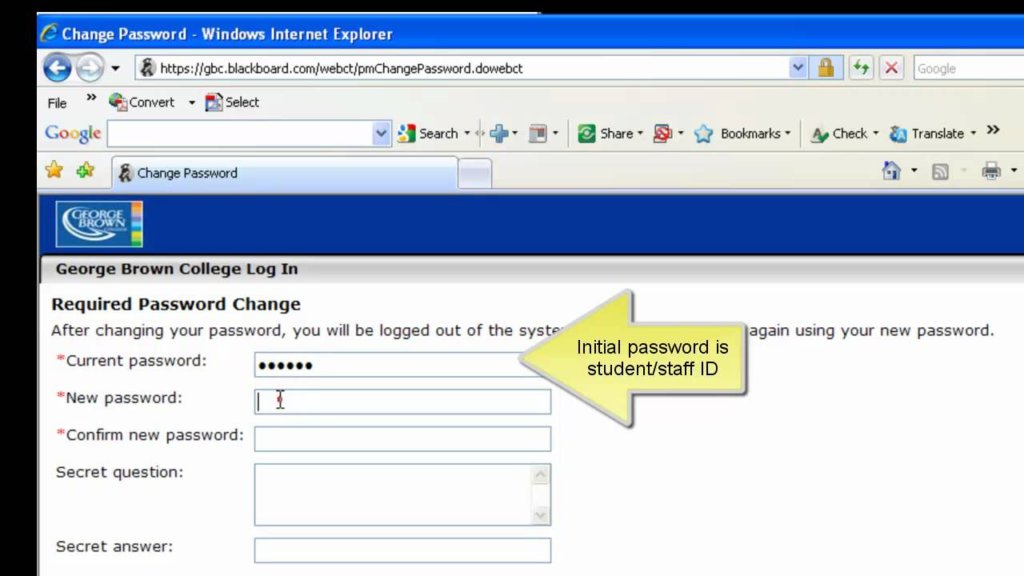
Step 1: Accessing the George Brown College Portal The first step in logging into Blackboard is accessing the George Brown College portal. To do this, open your web browser and navigate to the official George Brown College website (https://www.georgebrown.ca/). Once on the homepage, look for the “Login” option at the top right corner of the page and click on it. This will take you to the login page for the college’s online services.
Step 2: Entering Your Credentials On the login page, you will be prompted to enter your credentials to access the online services. Here, you will need to enter your George Brown College username and password. Your username is typically your student ID number, which you would have received upon enrollment. Enter your username and password in the respective fields and ensure that you enter the correct information to avoid any login issues.
Step 3: Accessing Blackboard Once you have successfully entered your credentials and logged into the George Brown College portal, you will gain access to a range of online services offered by the college. Look for the Blackboard icon or link within the portal’s interface and click on it to access the Blackboard learning management system.
Step 4: Navigating Blackboard Upon accessing Blackboard, you will be directed to the main dashboard, which serves as the central hub for all your courses and related activities. Here are some key areas and features you can explore within Blackboard:
- My Courses: This section displays a list of all the courses you are currently enrolled in. Click on a course to access its content, announcements, assignments, discussions, and grades.
- Course Content: Within each course, you will find tabs or sections for course content, such as lectures, readings, videos, and other resources uploaded by your instructors.
- Assignments: In the assignments section, you can view upcoming assignments, submit your work electronically, and track your progress.
- Discussions: The discussions area allows you to participate in online discussions with your classmates and instructors, ask questions, and collaborate on course-related topics.
- Grades: The grades section provides an overview of your grades and feedback for assignments, quizzes, tests, and other assessments.
Step 5: Utilizing Blackboard Tools Blackboard offers a range of tools and features to enhance your online learning experience. Some of the tools you may encounter include:
- Announcements: Instructors use the announcements feature to communicate important updates, deadlines, and course-related information to students.
- Communication Tools: Blackboard provides communication tools such as messages, emails, and discussion boards to facilitate communication between students and instructors.
- Content Management: Instructors can organize course materials, upload documents, create learning modules, and share multimedia content through Blackboard’s content management tools.
- Assessments: Blackboard supports various assessment methods, including online quizzes, tests, surveys, and assignments, allowing instructors to evaluate student performance and provide feedback.
Step 6: Logging Out and Troubleshooting After completing your tasks on Blackboard, it’s important to log out of the platform to ensure the security of your account. To log out, simply click on the logout or sign-out option located in the top right corner of the Blackboard interface.
If you encounter any issues or have trouble logging into Blackboard, you can contact the George Brown College IT support team for assistance. They can help resolve technical issues, reset passwords, and provide guidance on using Blackboard effectively.
Also Read – How to Login to LaSRS Dashboard?
Conclusion:
Mastering the Blackboard GBC login process and navigating the platform’s features is crucial for students at George Brown College. By following this guide and familiarizing yourself with the steps outlined, you can confidently access Blackboard, engage with course materials, collaborate with peers, and stay on track with your online learning journey.
FAQs
Can I Log in to GBC Blackboard on the Phone?
Yes, You can log in to your account through the Android and iOS mobile applications.
How to do GBC blackboard Sign In to Email?
Enter your students ID as your username and password, and sign in.
How do I check my GBC grades?
You can log in to GBC Blackboard Sign In to Email.
How do I set up group work sessions?
You can manually select group members.Each group has its own space, homepage with links to tools to help students collaborate.
I am missing courses on Blackboard, what should I do?
Check with your coordinator to reassure you’re assigned to the CRN(s) in Banner and AI as an instructor.
Also Read – Piso WiFi 10.0.0.1 Pause Time, Login, Logout