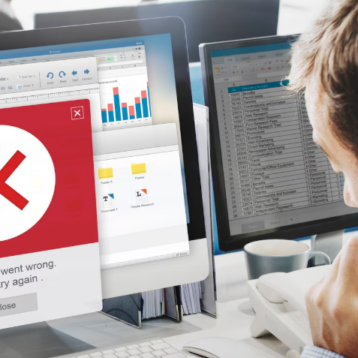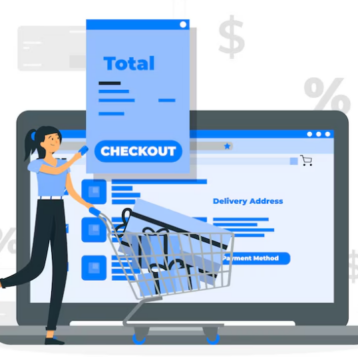Have you encountered a problem where your TV won’t play a specific movie file from your USB? This issue can occur for several reasons and disrupt your viewing plans. We have developed simple methods to diagnose and resolve these playback issues. We also provide detailed practical steps to solve the problem as easily and quickly as possible.
How Do You Solve the Problem of Your Video From USB Not Playing on TV?
To avoid wasting your time, we will detail below why your TV may not play certain videos from your USB and provide immediate steps to solve this issue.
Note: Before you begin any methods to fix this problem, check that your USB flash drive is compatible with your TV. We recommend using USB drives formatted in FAT or exFAT, as these file systems offer greater compatibility across different TV models.
Method 1: Repair a Corrupted Video
One common reason your TV may not play a video from a USB is file corruption. Video files can become corrupted during transfer from the recording device to the USB, during the recording process, or if they do not save correctly. Such corruption often disrupts the file structure, making it unreadable by your TV, which leads to playback errors or complete failure to recognize the file.
To repair a corrupted video, it is necessary to use reliable video repair software. Substandard tools can further corrupt the file or result in total data loss. We have analyzed several highly-rated video repair software options and recommend Clever Online Video Repair. As an online tool, it requires no installation and provides the convenience of immediate access. Clever Online Video Repair can fix videos that show signs of pixelation or don’t play at all. It supports various video formats, including popular ones like MP4 and MOV. One of its main advantages is that it is free and can repair video files up to 5GB, which is generally sufficient for most corrupted video files.
Note: Like most video repair tools, Clever Online Video Repair requires both the corrupted video and a reference video for the repair process. The reference video should be free from corruption, recorded with the same settings, and ideally on the same device as the corrupted video.
1. Disconnect the USB containing the video from your TV and connect it to your computer. Then, check that the computer recognizes it correctly.
2. Locate a reference video recorded in the same format and device as the corrupted file.
3. Open your web browser and go to the Clever Online Video Repair website. Select the upload area to add the corrupted video file from your USB there.
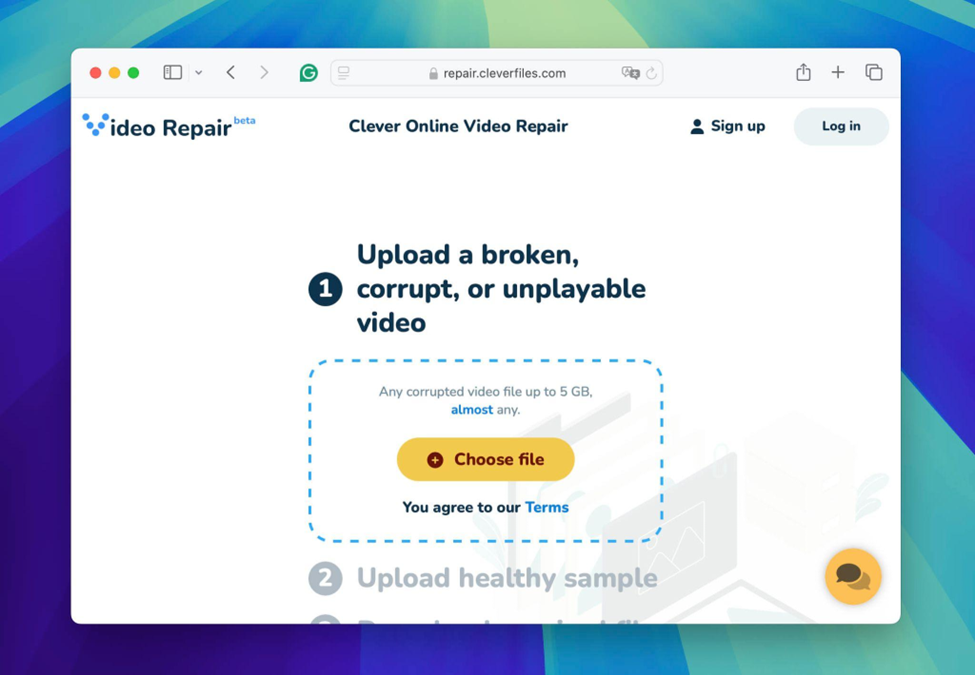
4. Provide a detailed description of the problem with your video, such as “does not play on TV” or “shows pixelation.” Also include any relevant history, such as previous successful plays.
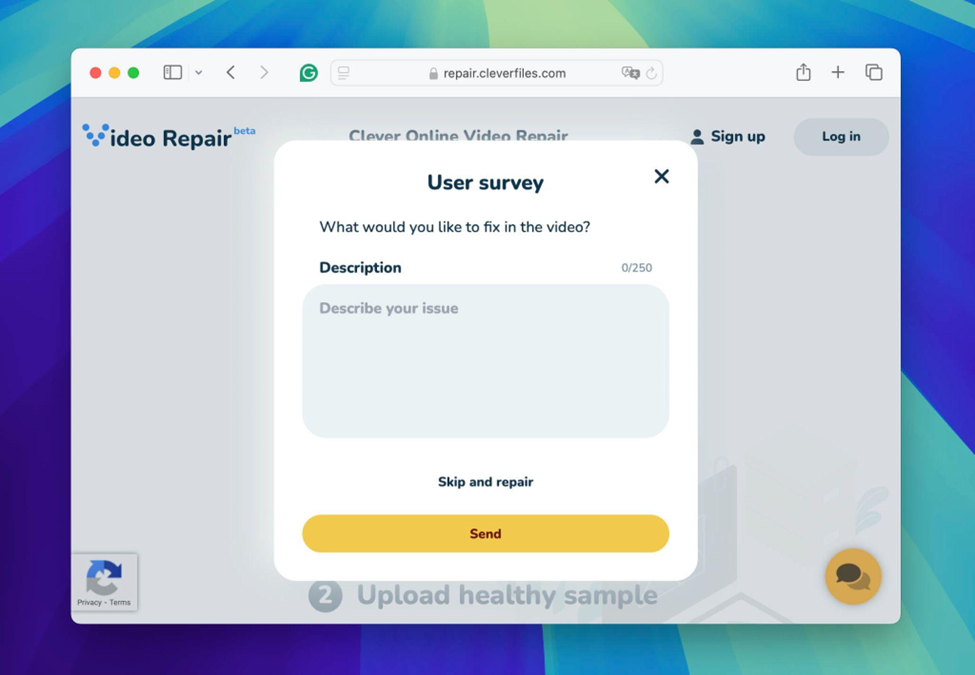
5. If you know the device that recorded the video select it from the drop-down menu. If not, or if your device is not listed, choose “Unknown device.”
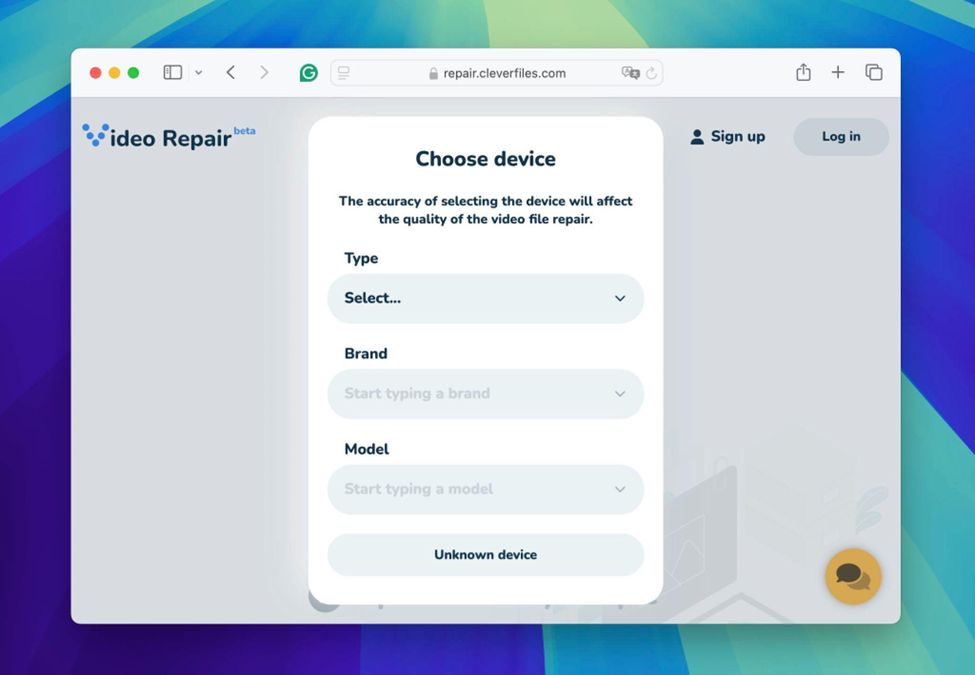
6. Upload the reference video.
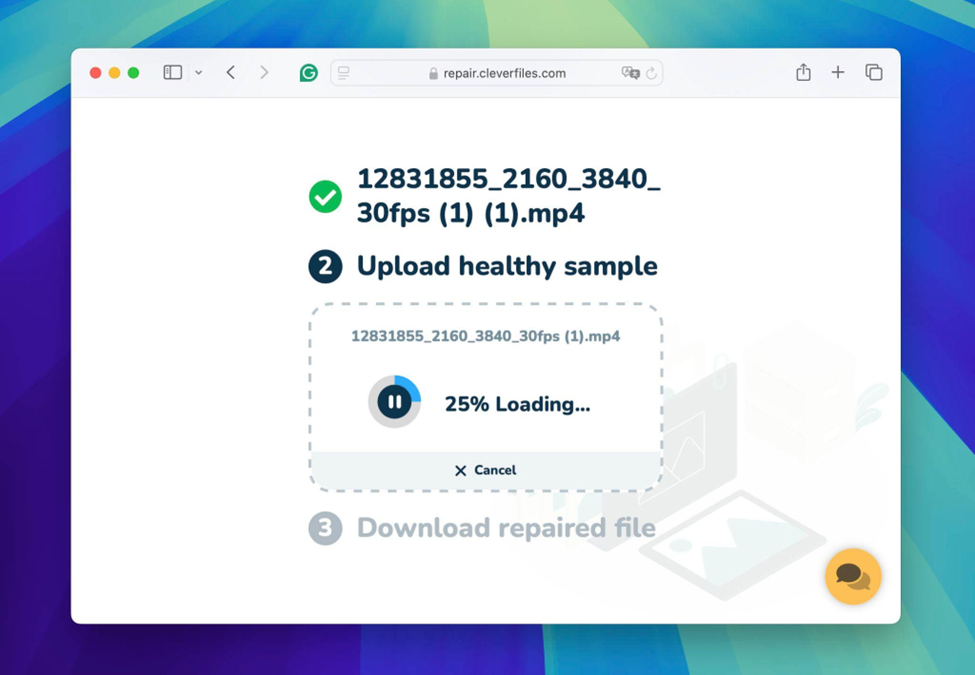
7. Create an account or log in using Google, Apple, or an email to begin and monitor the repair process. Once logged in, the tool automatically starts the repair.
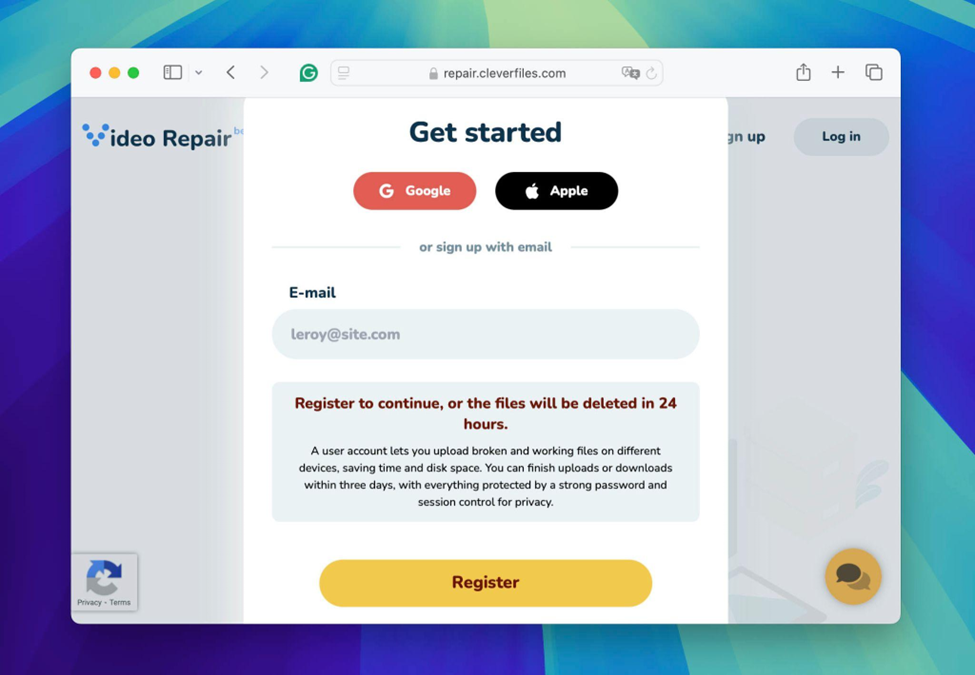
8. After the repair, preview the frames from the fixed video to confirm they meet your standards.
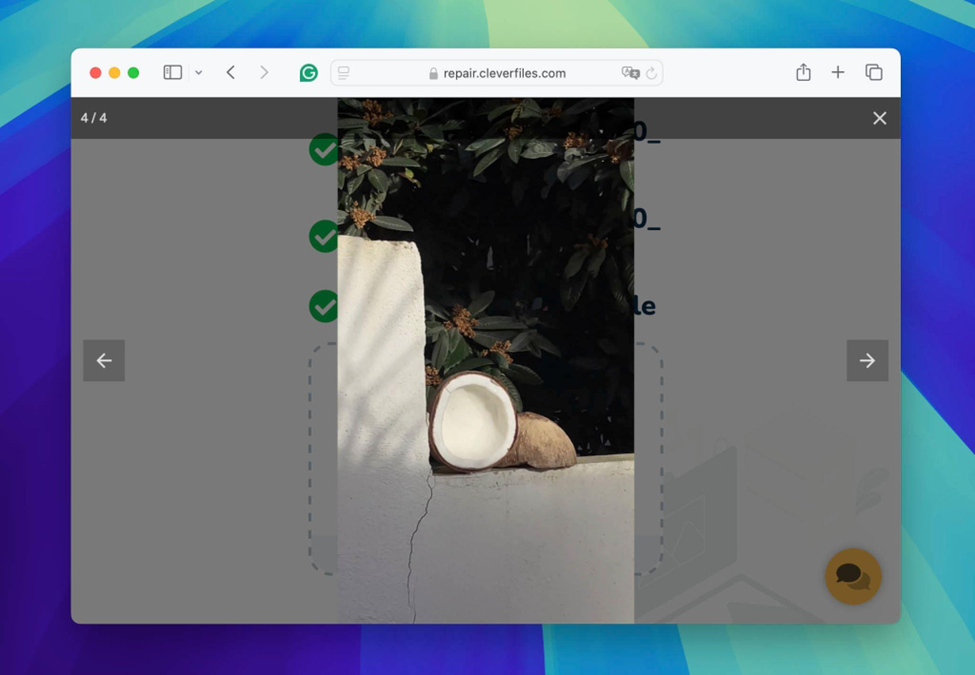
9. Download the repaired video to your device to verify that you have access to the restored file. Then, test the repaired video on your computer with any media player to confirm the successful repair.
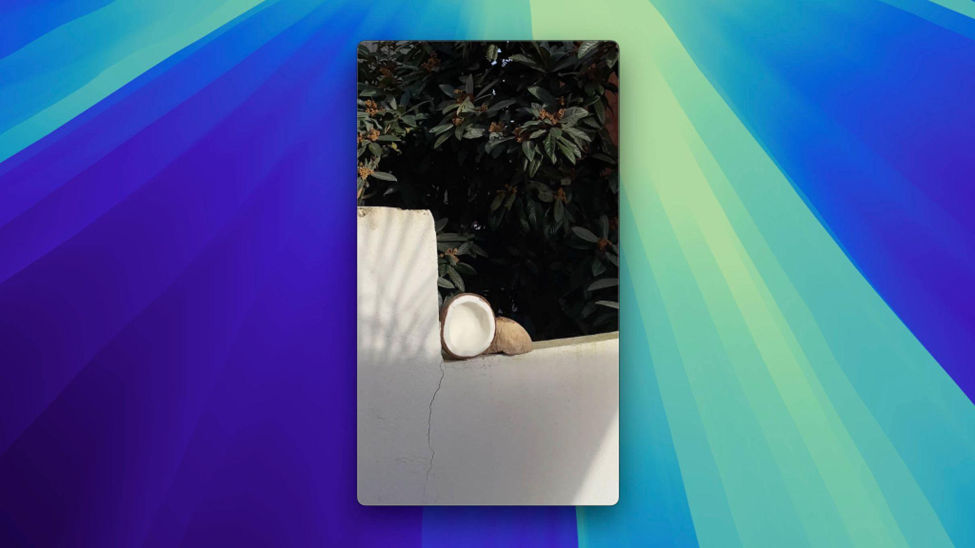
10. If the video plays correctly on the computer, transfer it back to the USB. Then, reconnect the USB to your TV and play the repaired video to verify it works correctly.
Method 2: Verify the Video File Name for Compatibility
A corrupted video file on USB is not the only reason why your TV may fail to play it. Several simpler issues could affect playback, including an incorrect file name. The file name can influence video playback because many TV operating systems limit the types of characters they can process. Special characters such as asterisks (*), question marks (?), and colons (:) can cause your TV not to recognize the file or not to access it. For example, a file named “Movie:Example?.mp4” may not be recognized due to the colon and question mark.
Note: To provide maximum compatibility, it is best to stick to alphanumeric characters (letters and numbers) and simple punctuation marks such as hyphens (-) and underscores (_). Most TV operating systems universally accept these characters and minimize the risk of playback issues related to file naming.
1. Remove the USB from your TV and connect it to a computer.
2. Navigate to the video file in question, right-click the file, and select “Rename.”
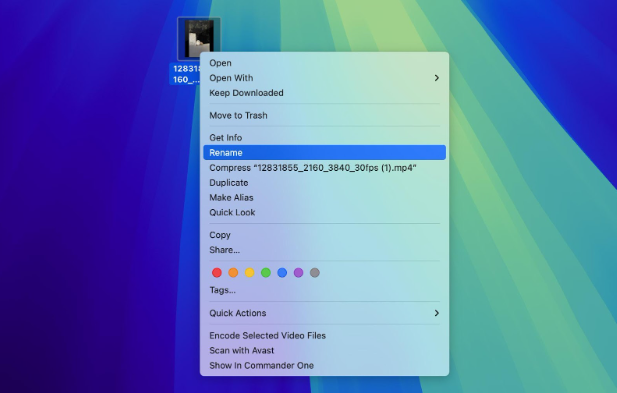
3. Eliminate any special characters or spaces from the file name. Use a simple, descriptive name using only letters, numbers, hyphens, and underscores. For instance, rename “Movie:Example?.mp4” to “Movie_Example.mp4.”
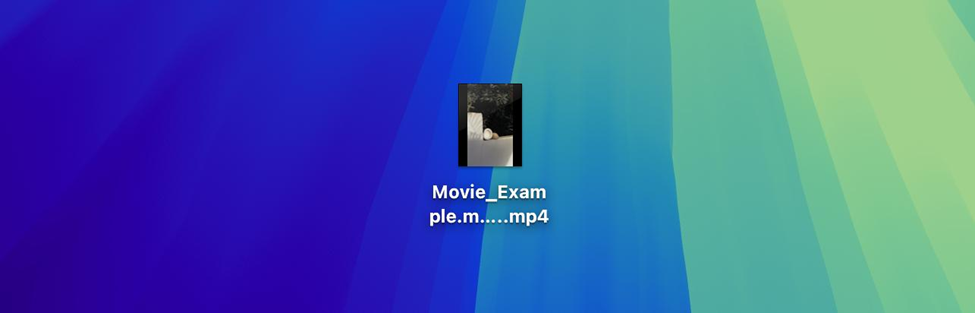
4. After you rename the file, safely eject the USB from the computer, reinsert it into your TV, and attempt to play the video again.
Method 3: Check and Adjust the Size of the Video File
Another potential reason your TV may not play a video from a USB is the size of the video file itself. Some TVs have limits on the size of the files they can process. Large files, particularly high-definition movies or extensive video content, may exceed these limits, which leads to playback issues.
When file size is the issue, you should split the video file into smaller segments that comply with your TV’s file size limitations. This allows you to watch the entire video in sequences without overloading your TV’s processing capabilities.
Note: You can use special software to process the video, but standard Mac or Windows players, such as QuickTime for Mac, will suffice for this task. We will use QuickTime on a Mac to demonstrate this method.
1. Remove the USB from your TV and connect it to your Mac. Launch QuickTime Player and open the video file you need to split.
2. Play the video and pause it at the point where you want to split it. Use the playback slider to find the exact position.
3. Navigate to the menu bar, click “Edit,” then select “Split Clip.” This action divides the video into two parts at the position you selected.
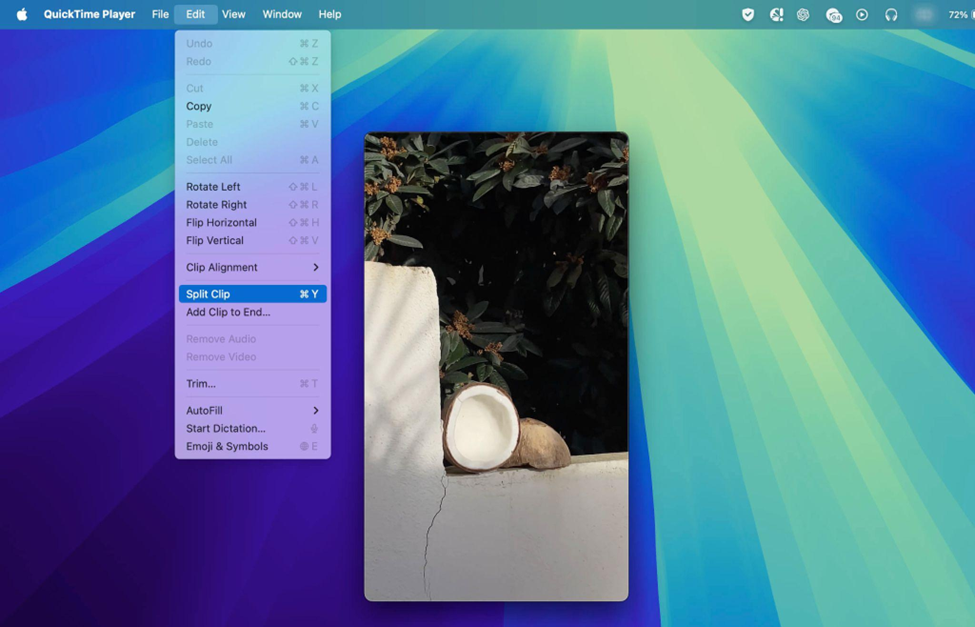
4. After you split the video, each part will appear as a separate segment within QuickTime.
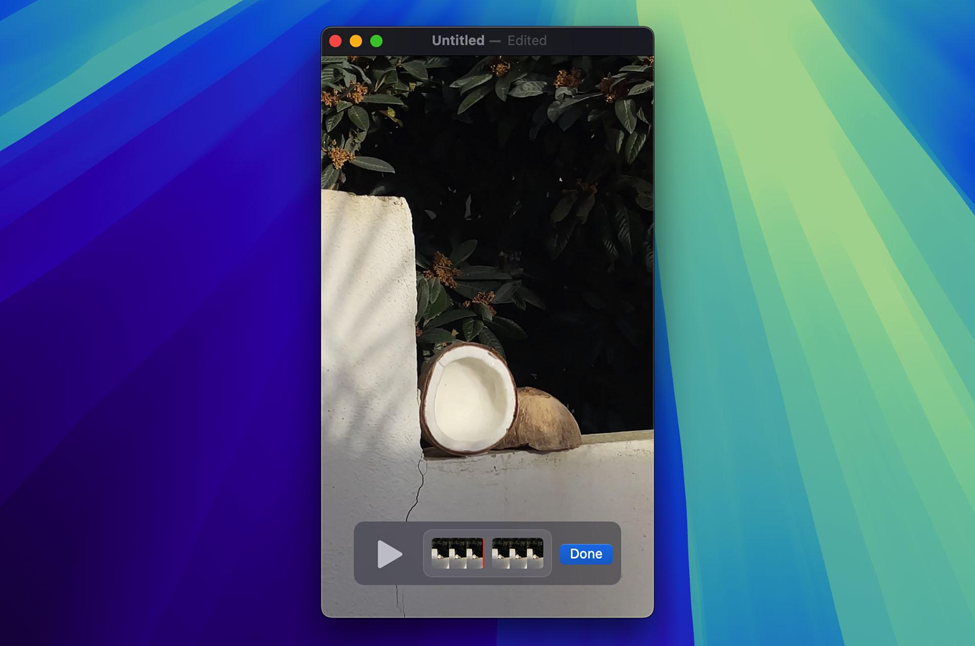
Note: You can repeat the split process to split these segments further if needed.
5. To save each segment, click on it to select it, then go to “File” and choose “Export As.” Select the resolution that suits your TV’s capability and save the file. Repeat this for each segment.
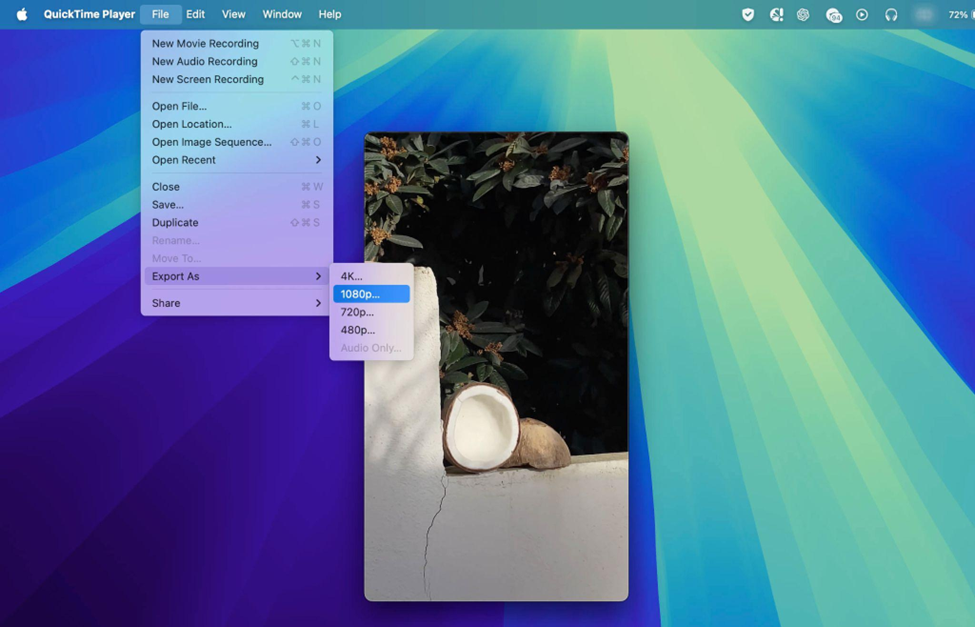
6. Once all segments are saved and exported, close QuickTime, safely eject the USB from your Mac, and reconnect it to your TV.
7. Insert the USB into your TV and play each video segment sequentially to check they all work without exceeding your TV’s processing capabilities.
Method 4: Reduce the Video Resolution
Some users may not realize that not all TVs can support high-resolution video playback. For example, TVs that only support up to 720p resolution cannot play videos in 1080p quality. While some TVs can automatically adjust the resolution to one they support, others may not play higher-resolution videos. In such cases, you must manually lower the resolution with specialized tools.
For this method, we recommend using HandBrake, a free software available for both Mac and Windows. HandBrake is a powerful tool that allows you to adjust video resolution and offers a range of options to encode videos into various formats.
1. Visit the HandBrake website to download and install the software on your computer. Confirm you selected the version that is compatible with your operating system.
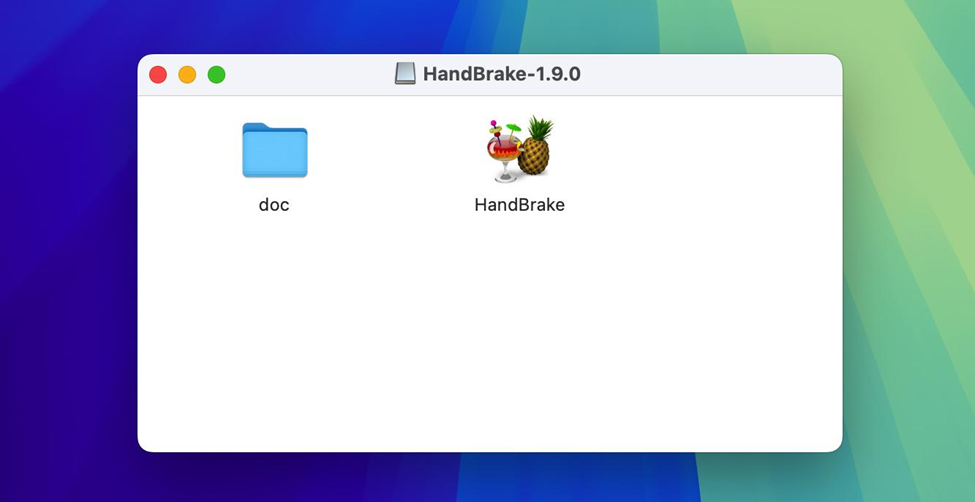
2. Launch the program and use the “Open source” button to select the video file you want to adjust from your USB drive.
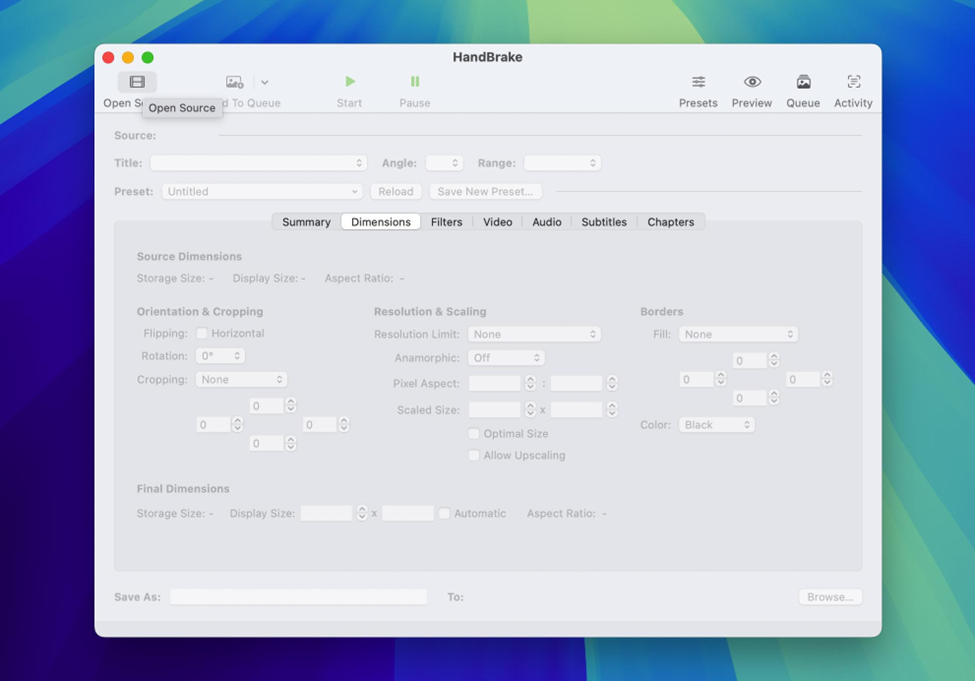
3. In HandBrake, go to the ‘Dimensions’ tab and choose your desired video resolution.
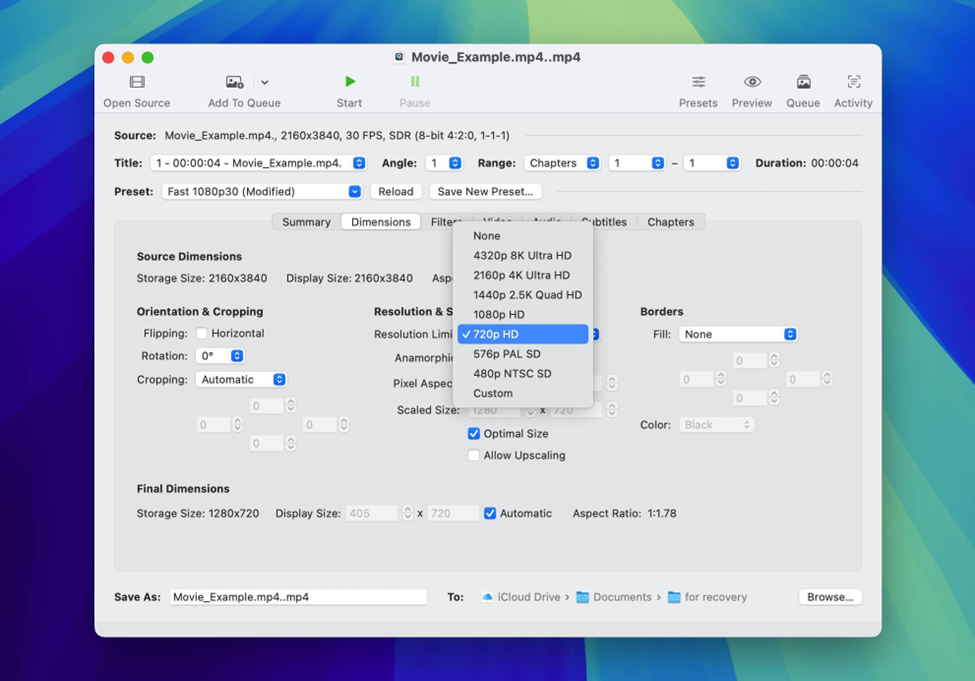
4. Once you have set the desired resolution, click the “Start Encode” button. HandBrake will then begin processing the video file to match your specifications.
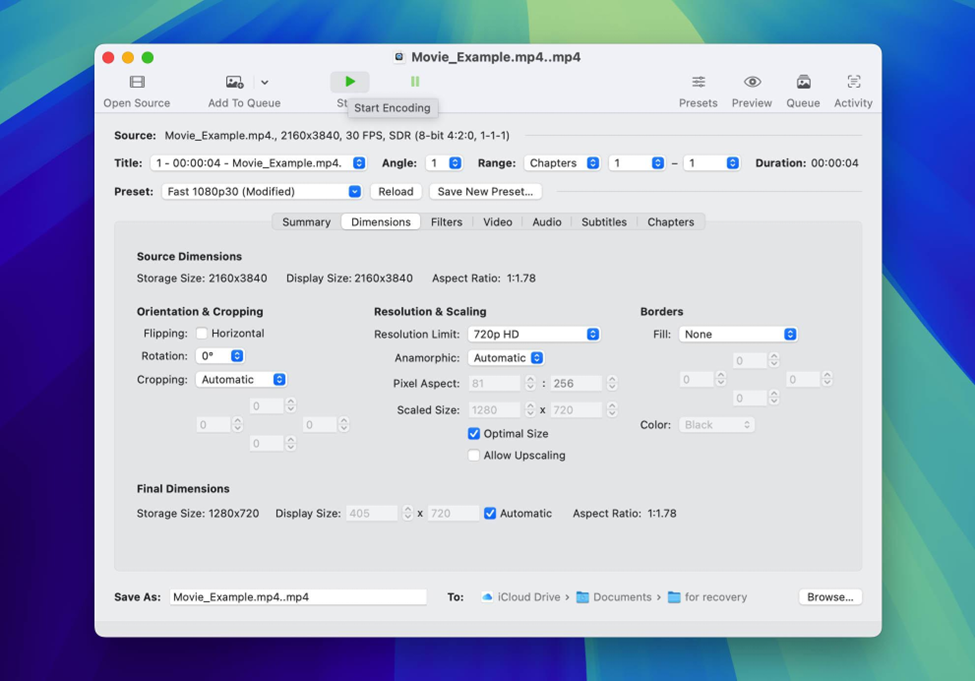
5. After HandBrake completes encoding, transfer the adjusted video file back to your USB drive. Then, reconnect the USB to your TV and play the video to check it works correctly with your TV’s resolution capabilities.
Note: This scenario is fairly common for older or budget TV models, which may not support high resolutions. However, modern premium TVs released after 2020 usually support 4K and even 8K video without any issues.
Method 5: Convert the Video File to a Supported Format
The last method we will discuss involves changing the format of the video you are trying to play. TVs support limited video formats, typically including MP4, AVI, and MKV. You may encounter compatibility issues if you try to play video from cameras, for example, in formats like AVCHD or MOV.
For files of smaller size, using an online converter can be sufficient. These converters generally operate similarly: you upload the file to the service’s page, select a new format for conversion, and download the video in the new format. However, if the video exceeds the size limit of the online converter, you will need to use the software. HandBrake, which we use to adjust video resolution, can also convert video formats.
1. If not already installed, download HandBrake from its official website and install it on your computer.
2. Launch HandBrake and click ‘Open Source’ to select the video file you need to convert.
3. In the output settings, go to the “Format” section. From the dropdown menu, select a widely supported format, such as MP4 (MPEG-4) or MKV (Matroska).
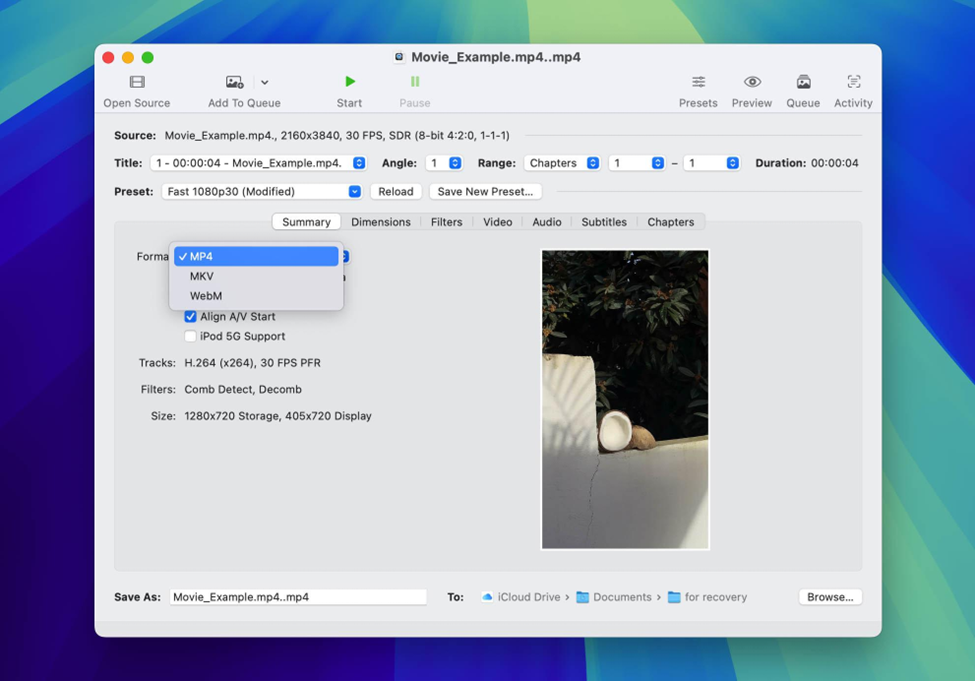
4. In the ‘Video’ tab, set the video codec to H.264, which is compatible with most TVs. Verify that the audio codec is set to AAC for broad compatibility in the’ Audio’ tab.
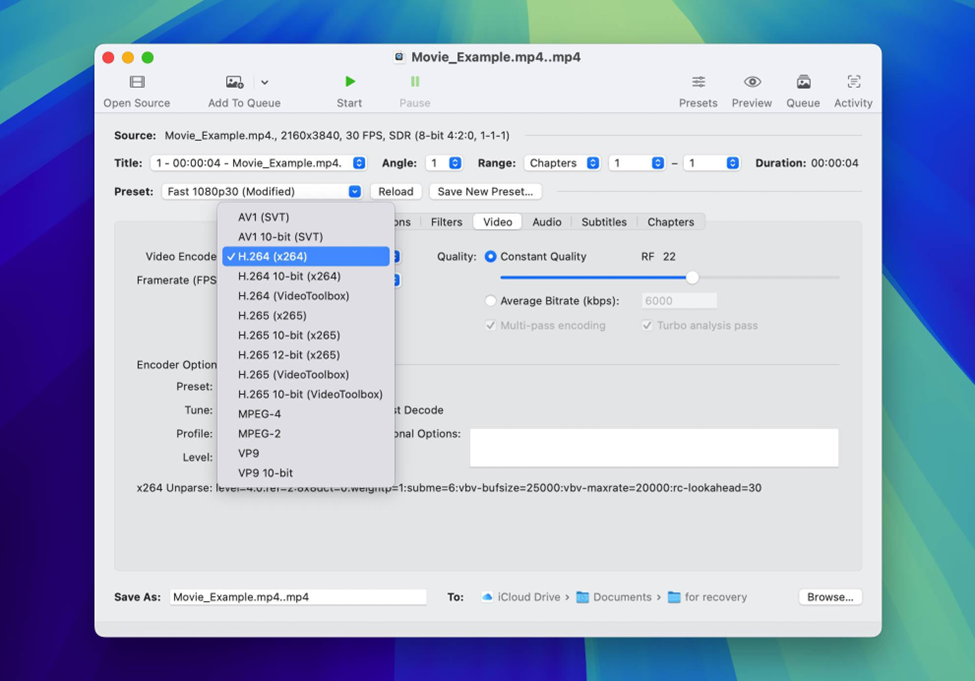
5. Click on the ‘Start Encode’ button at the top of the window. HandBrake will begin the conversion process and display a progress bar.
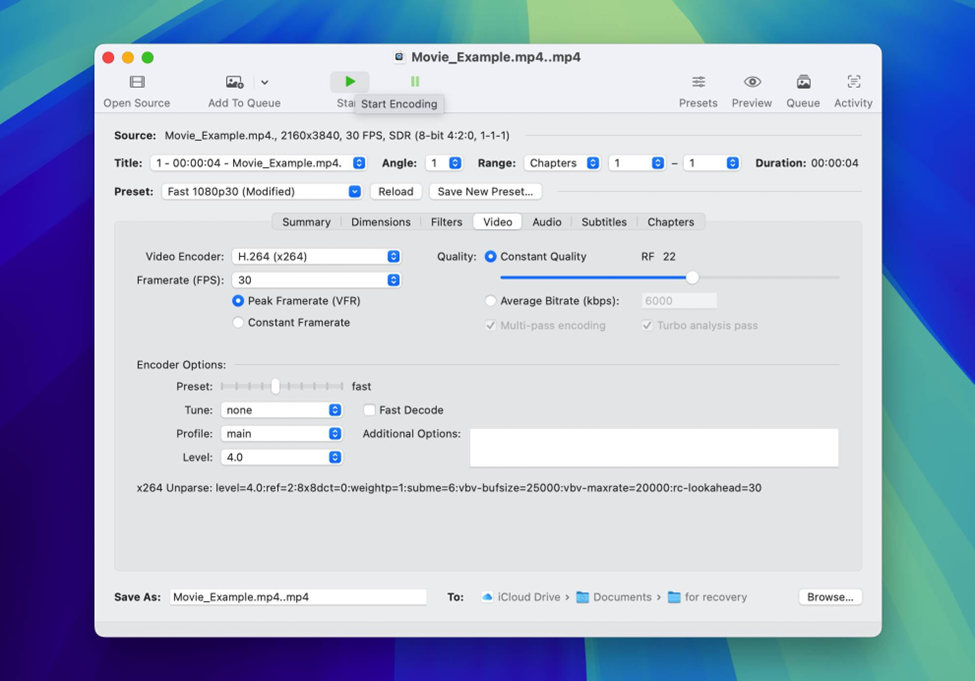
6. After the conversion, transfer the video file back to your USB drive. Connect the USB to your TV and test the video.
Conclusion
In this article, we examined why your TV might not play a specific movie on your USB. We addressed issues such as incompatible formats, large file sizes, resolution limits, and corrupted files to provide smooth viewing.
Aside from corrupted files, identifying the root cause of playback problems proves tricky. Therefore, we recommend that you check your TV’s manual or visit the manufacturer’s website before you attempt repairs. This step helps you verify the video settings your TV supports and check they match the video file you are trying to play. We hope this guide helps you address any problems with your video files from your USB.
FAQ
Why does my TV say the video file format is not supported when it used to play similar files before?
Your TV may display this message if a recent firmware update changes the file format support or if the specific file has a slight variation in the codec or container not previously encountered. Check the TV’s current supported formats in the settings menu or consult the user manual for updated information.
Does the NTFS format of the USB work on TV?
NTFS format may not work on all TVs. Many TVs prefer the FAT32 file system due to its wider compatibility with multimedia devices. Consult your TV’s documentation to confirm which file systems it supports. If NTFS is not supported, you may need to reformat the USB drive to FAT32.
How can I verify my USB drive is compatible with my TV?
To verify USB drive compatibility:
- Insert the USB drive into the TV.
- Navigate to the source/input menu to see if the TV recognizes the drive.
- Check your TV’s manual or support website for information on supported file systems and maximum USB storage capacity.
Are there any TV brands known for better or worse USB playback compatibility?
TV brands like Sony, Samsung, and LG generally offer better USB playback compatibility due to their support for various file formats and codecs. Brands that are less mainstream or budget models might have more limited support, often restricted to the most common formats like MP4 and AVI.